
时间:2020-11-04 09:35:07 来源:www.win10xitong.com 作者:win10
不知道你在使用win10系统办公的时候碰到过Win10电脑上插了音响没声音情况没有,这个问题今天小编碰到了。对于刚刚才接触win10系统的用户遇到了这个Win10电脑上插了音响没声音的情况就不知道怎么处理,那这次我们可不可以自己学着解决一下Win10电脑上插了音响没声音的问题呢?这当然是可以的并且其实很简单的。只需要进行以下的简单设置:1、检查没有声音原因:右键电脑下方【声音图标】>【声音问题疑难解答】。2、选中【扬声器】>点击【下一步】>【下一步】就能很轻松的解决了,今天小编就来给大家详细的说一说关于Win10电脑上插了音响没声音的具体办法。
查看原因:
第一步:检查没有声音原因:右键电脑下方【声音图标】>【声音问题疑难解答】。

第二步:选中【扬声器】>点击【下一步】>【下一步】。
第三步:确定问题原因。
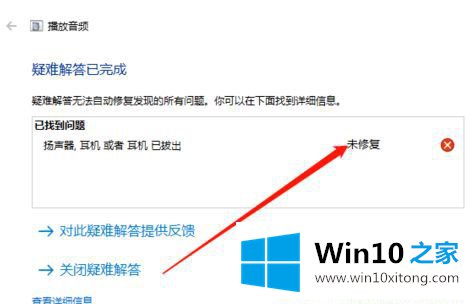
第一种解决方法:
第一步:在【开始】中搜索【控制面板】,选中【硬件和声音】点击进入。
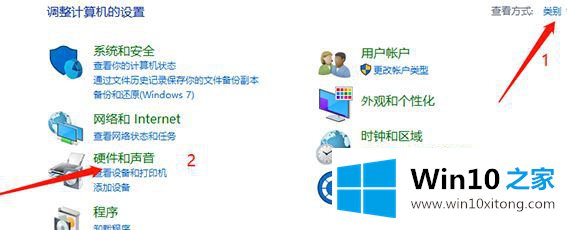
第二步:选中【高清晰音频管理器】。
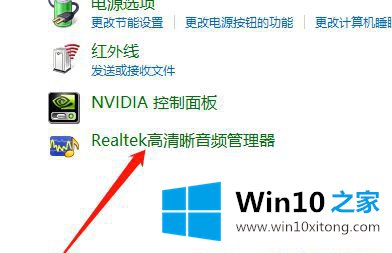
第三步:进入后,看到如图所示,说明有问题。
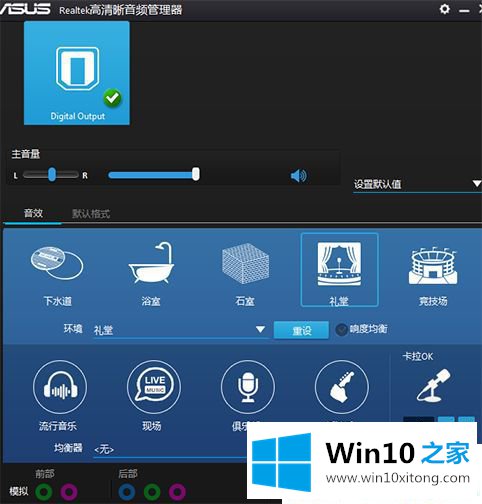
第四步:点击右上角【设置】图标,选择【选项】。
第五步:选中AC97前面板,则完成设置。
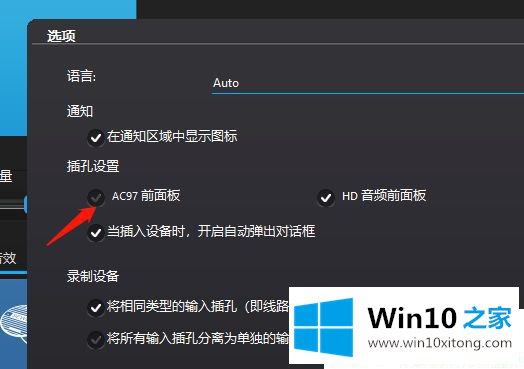
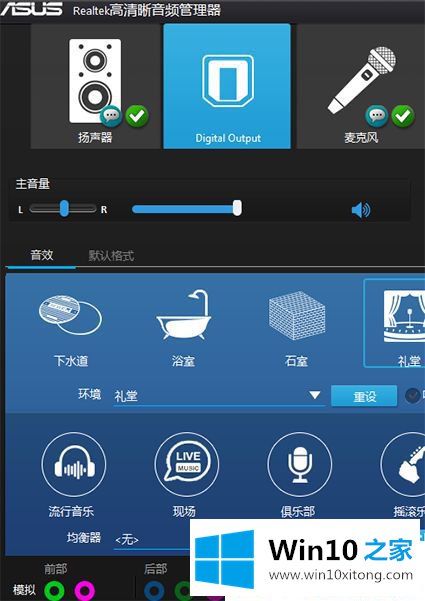
第二种解决方法:
第一步:硬件音响设备再次插拔几次,看一下是不是接头氧化导致音频无法传输。
第二步:检查一下音响的电源是否接通。
第三步:如果音响是插着电源的,那么久将电源拔掉,再重新插上电源试一下。
小编给各位小伙伴带来Win10电脑上插了音响没声音的解决方法,希望小编讲解的妙招对大家有所帮助,快来一起学学吧!
关于Win10电脑上插了音响没声音的具体办法就和大家介绍到这里了额,如果还不能解决,我们可以用重装系统这个万能方法解决,如果你需要下载系统,可以继续关注本站。