
时间:2020-10-28 13:21:59 来源:www.win10xitong.com 作者:win10
最近一段时间,有不少网友来问小编,要是遇到了win10电脑默认下载位置怎么修改的问题该怎么办?我们经过一些访问发现其实很多用户都遇到了win10电脑默认下载位置怎么修改的问题,那我们该如何做呢?在查阅了很多资料后,小编整理了方法步骤:1、在桌面上打开我的电脑,找到【下载】。2、鼠标右击【下载】,在弹出的菜单中,选择【属性】就很容易的把这个问题处理掉了。要是你还没有解决,那接下来就一起来看看具体的win10电脑默认下载位置怎么修改的修复教程。
win10电脑默认下载位置怎么修改?:
第一步:在桌面上打开我的电脑,找到【下载】。
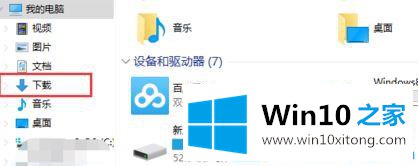
第二步:鼠标右击【下载】,在弹出的菜单中,选择【属性】。
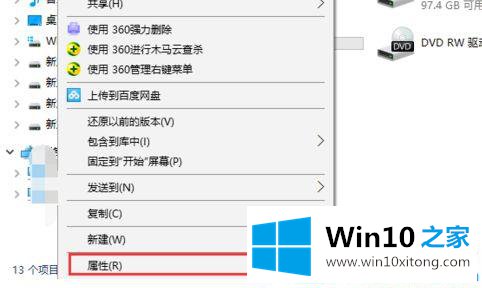
第三步:现在就会弹出【下载属性】的设置窗口,点击最上面的【位置】。
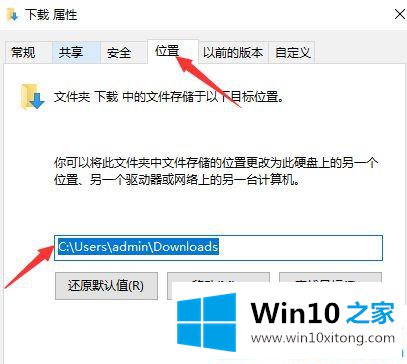
第四步:点击【移动】,如果点还原默认值就会回到原来的C盘。
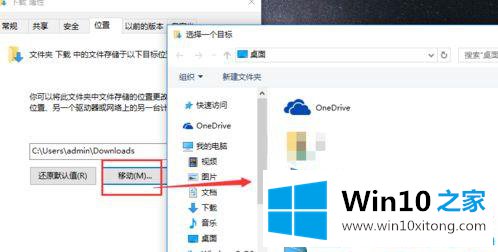
第五步:等弹出窗口后,我们点击选择想要存放下载文件的保存位置就可以了。
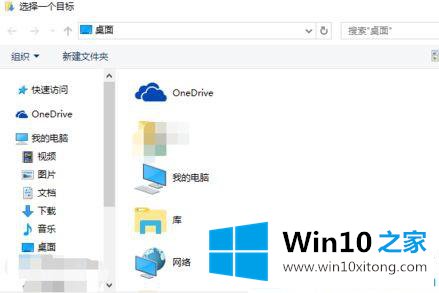
第六步:以上都设置完成后,回到【位置】,点击最下面的【确认】。不点确认,还是没有更改哦!
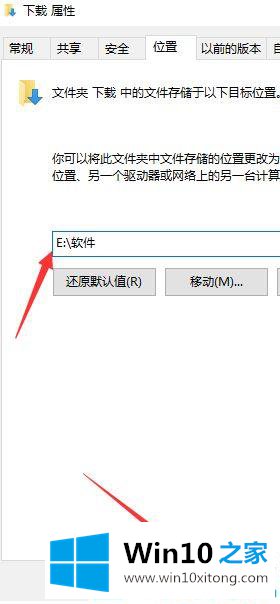
如果你也想修改下载文件的保存位置,按以上方法设置下。
上述内容就是win10电脑默认下载位置怎么修改的修复教程,这样就可以解决好了,大家都学会了上面的方法吗?我们欢迎各位继续关注本站,后面还会有更多相关windows知识分享给大家。