
时间:2021-04-07 07:07:28 来源:www.win10xitong.com 作者:win10
大家在用win10系统的过程中,各位难免会遇到win10系统怎么优化速度更快的问题,有可能我们都会遇到win10系统怎么优化速度更快这样的情况吧,想自己学习一下解决win10系统怎么优化速度更快的问题我们就一起来往下看,我们其实只需要这样操作:1、在win10桌面上,鼠标右键点击“此电脑”图标,在点击图中所示的“属性”菜单。2、接着在出现的界面,点击“高级系统设置”就轻松加愉快的把这个问题处理好了。下面就是有图有真相的详细说说win10系统怎么优化速度更快的解决措施。
推荐系统下载:系统之家Win10专业版
1、在win10桌面上,鼠标右键点击“此电脑”图标,在点击图中所示的“属性”菜单。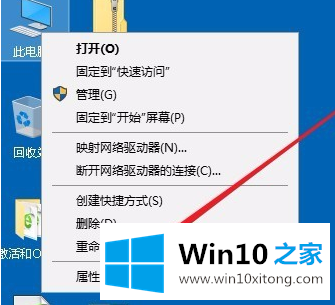
2、接着在出现的界面,点击“高级系统设置”。
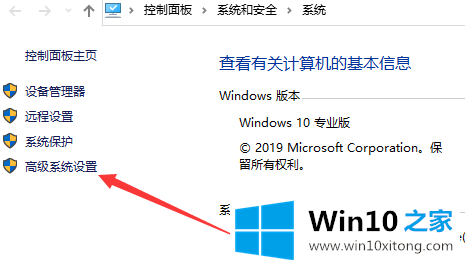
3、在下图所示的界面,性能中点击“设置”。
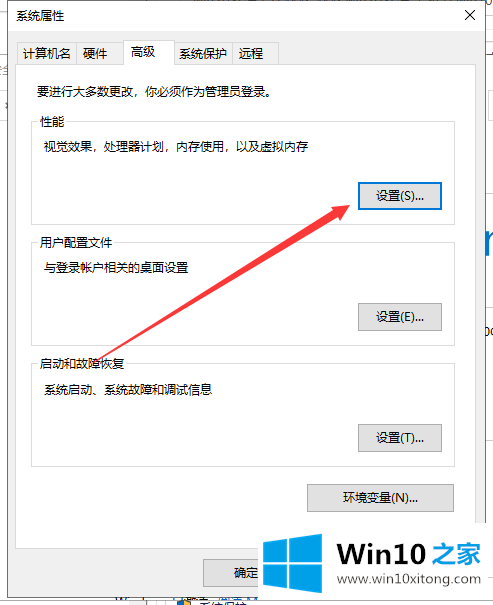
4、跟着图中箭头,点击“调整为最佳性能”。
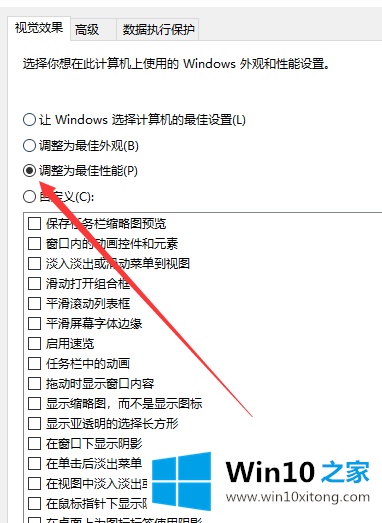
5、然后在启动和故障恢复中,点击“设置”。
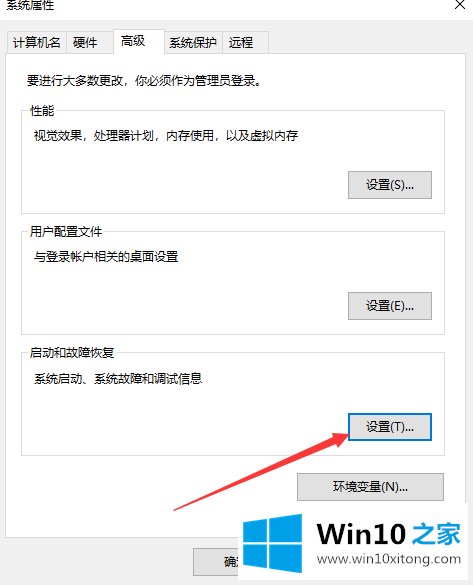
6、在下图箭头所示,选择选项为“小内存转储(256kb)”。
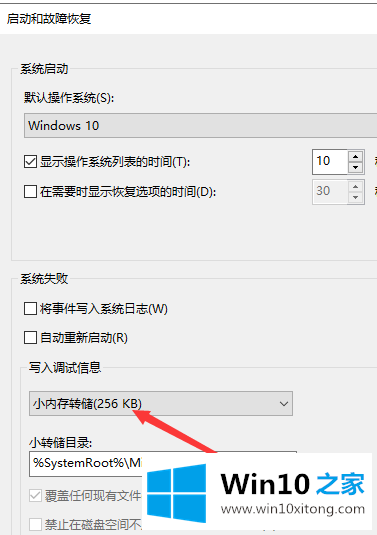
以上就是小编今天分享怎样让win10可以优化的速度更快的小技巧,有兴趣想自己动手尝试的,可以跟着图中的操作,自己一步一步的去操作,优化自己的win10系统。
解决win10系统怎么优化速度更快的问题就是这么简单,参照以上的内容就可以了,很希望能够通过上面的内容对大家有所帮助,祝大家万事如意。