
时间:2020-10-01 05:27:33 来源:www.win10xitong.com 作者:win10
时不时的都会有网友来问小编Win10系统升级后声卡驱动无法安装该的问题的解决方法,今天小编就再来解答一次。要是你的电脑技术没有达到一定的水平,可能就不能解决这个Win10系统升级后声卡驱动无法安装该的情况。要是你想自己学习一下解决Win10系统升级后声卡驱动无法安装该的方法,小编想到一个解决的方法:1、点击“Win+R”打开“运行”窗口,在里面输入“gpedit.msc”命令,然后点击回车。2、本地组策略编辑器打开之后,在左边窗口逐一展开下面的选项:“计算机配置——管理模板——系统——设备安装&rdquo就轻轻松松的搞定了。由于时间关系,我们接下来就结合截图,一起来看看Win10系统升级后声卡驱动无法安装该的具体处理方式。
解决方法/步骤:
1、点击“Win+R”打开“运行”窗口,在里面输入“gpedit.msc”命令,然后点击回车。
2、本地组策略编辑器打开之后,在左边窗口逐一展开下面的选项:“计算机配置——管理模板——系统——设备安装”。
3、在右边找到“配置设备安装超时”选项并双击,把“已启用”选项勾选,接着在下面数值框里面递进到1800秒就可以。
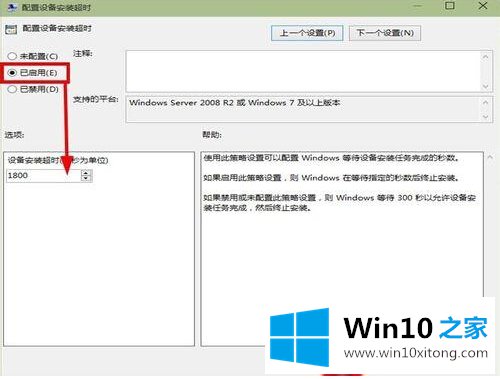
4、突然后点击确定按钮,退出本地组策略编辑器,再把设备管理器打开,找到里面黄色感叹号直接更新驱动程序。
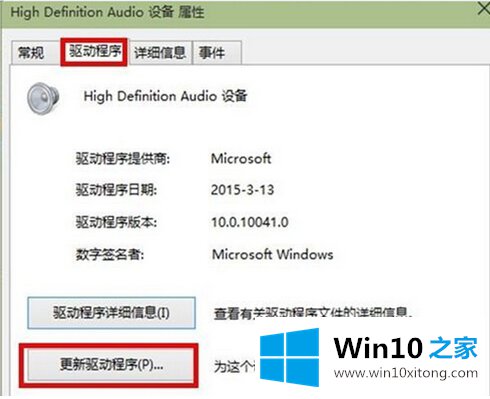
5、弹出窗口里面直接选择“自动搜索更新的驱动程序软件(S)”选项,搜索下载之后再安装。安装完毕之后,设备管理器的窗口就会闪几下,然后黄色小箭头就会消失,启动栏什么的红色小叉叉也消失了。声卡驱动已经成功了。
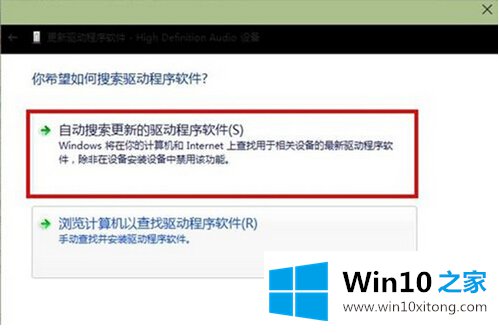
关于win10系统升级后无法安装声卡驱动的解决方法就介绍到这里,如果用户在升级后也出现电脑没有声音的问题,不妨按照教程的方法来解决吧。
关于Win10系统升级后声卡驱动无法安装该的具体处理方式就和大家介绍到这里了额,通过上面小编介绍的方法很简单的操作一下,即可解决这个问题。