
时间:2020-07-08 20:54:08 来源:www.win10xitong.com 作者:win10
有网友说他的电脑总是爱出一些怪问题,这不就出现了Win10系统如何关闭后台运行程序,Win10系统如何关闭后台运行程序问题对于很多新手来说就不太容易自己解决,大部分时候都会去求助别人,那我们可以不可以自己解决呢?大家可以试着用这个方法:1、在任务栏右键点击,在弹出的菜单中选择【任务管理器】;2、在“进程”选卡中,我们就可以看到后台运行的程序,找到要关闭后台运行的应用,点击右键并选择【结束任务】即可关闭后台程序就好了。接下去我们就配合图片手把手的教各位Win10系统如何关闭后台运行程序的详细解决对策。
方法一:通用1、在任务栏右键点击,在弹出的菜单中选择【任务管理器】;
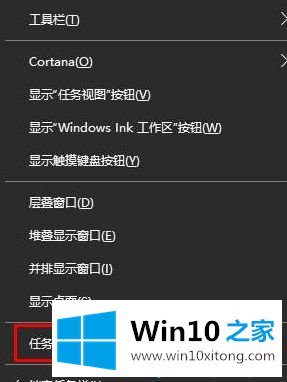
2、在“进程”选卡中,我们就可以看到后台运行的程序,找到要关闭后台运行的应用,点击右键并选择【结束任务】即可关闭后台程序。
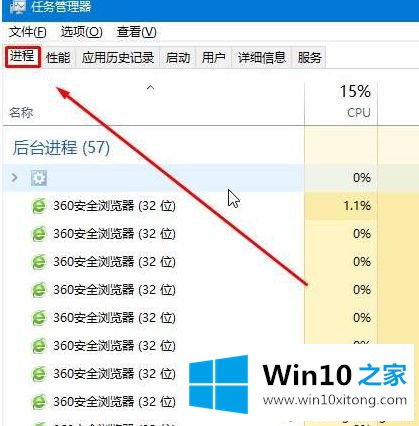
方法二:针对系统自带应用1、按下“Win+I”组合键出乎 windows设置,点击框中的“隐私”;
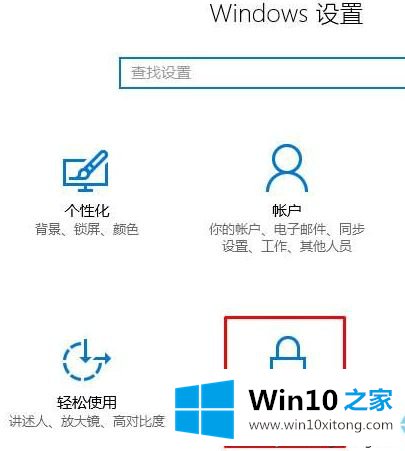
2、在左侧菜单栏移动到最下面,点击“后台应用”;
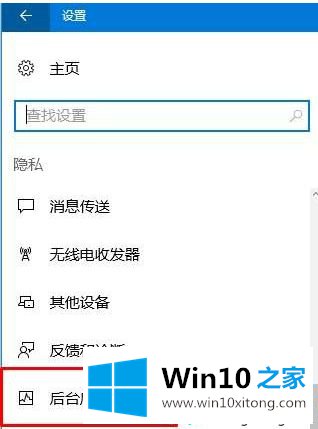
3、将要关闭后台运行的应用,把开关往左移动来关闭即可。
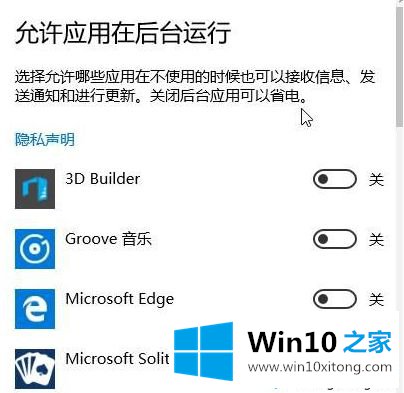
以上给大家介绍的就是Win10系统如何关闭后台运行程序的详细操作步骤,这样就会发现系统运行速度变快了。
以上的内容就是描述的Win10系统如何关闭后台运行程序的详细解决对策,要是大家还有更多的问题需要解决,那就快快的关注本站吧。