
时间:2020-11-14 08:12:05 来源:www.win10xitong.com 作者:win10
win10系统在使用的时候有一些用户发现了有Win10系统运行速度的问题,这个问题非常棘手,要是没有丰富的经验遇到Win10系统运行速度就不知道该怎么办了,万一现在又找不到懂行的来解决,我们就只好自己来动手处理这个Win10系统运行速度的问题了,小编直接给出操作步骤:1、禁用服务2、优化SSD即可,这样这个问题就解决啦!不明白的话也没关系,下面还有更详细的Win10系统运行速度的具体解决门径。

第一步:禁用服务
系统服务里面其实有很多服务根本用不到,如果你不禁用,那么这些服务的大部分可能会在系统后台自启动,影响系统运行速度,所以,关闭那些比不要的服务就是首要操作。
我们可以在服务面板中对系统服务进行操作,使用快捷键"Win+R",输入"services.msc"并且回车,就能调用服务面板。
其中Connected User Experiences and Telemetry(错误信息收集服务)、Diagnostic Execution Service(诊断执行服务)、SysMain(超级缓存服务)、Windows Search(windows搜索服务)都可以关闭,如果你经常使用windows搜索,那搜索服务就不能关了。
第二步:优化SSD
现在基本都用固态硬盘装系统了吧,Win10系统中,可以定期或手动对系统盘也就是固态硬盘进行优化(如果你是机械硬盘装Win10,那就是通过磁盘碎片整理),固态硬盘优化,可以在"此电脑"→硬盘驱动器→"属性"→ "工具"→"优化"进行,可以保持固态硬盘的最佳工作状态。
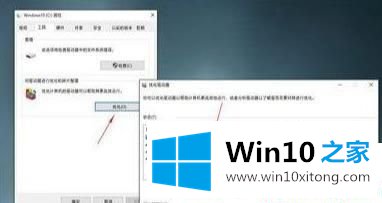
第三步:禁用DIPM
"DIPM"是串口额外省电模式,电脑在空闲的时候,这个模式开启后会让硬盘进入低功耗状态,节省电能,但是台式机一般不需要这个功能,所以可以通过硬盘厂商自己的管理工具来关闭(现在的硬盘厂商都有自己的硬盘管理工具,官网可以下载),或者在主板BIOS中找到"Serial ATA DIPM"关闭。

另外,我们可以打开系统的"电源选项",在里面找到"PCI Express",其中"链接状态电源管理"也是触发节能模式的,也可以关闭。
第四步:减少系统特效
Win10系统的特效数量特别多,关闭特效其实不影响使用。特效关闭后能大大提高系统的流畅度。可以在"右键此电脑"-"属性"-"高级系统设置"-"高级"-"性能"下对系统特效进行管理。
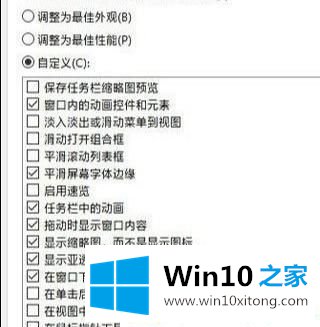
第五步:禁用系统保护
Win10系统的系统保护可以定期保存系统文件,如果系统有问题,可以对系统进行恢复,但这个功能其实很少用到,所以如果你觉得你完全用不到这个东西的话,可以关闭,因为会占用大量系统资源。右击"此电脑"-"属性"-"高级系统设置"-"系统保护"-"配置"中更改。
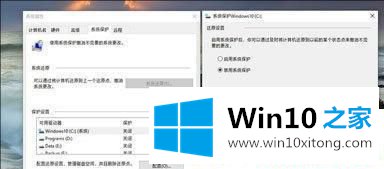
第六步:windows defender
如果你安装了360等第三方杀毒软件,那么windows defender会被第三方工具禁用,但如果你的系统是最新的Win10系统,第三方工具是无法关闭windows defender的,你也可以选择卸载第三方杀毒工具,不然你的电脑就会有两个安全软件同时运行,对电脑资源的消耗还是很大的。
如果要关闭,使用快捷键"Win+R",输入"gpedit.msc"回车,然后"计算机配置"-"管理模板"-"windows组件"-"windows defender防病毒程序"-右侧"关闭windows defender防病毒程序"改为启用。
第七步:鲁大师
如果你的电脑装过鲁大师,那么你有必要到电源选项中看一下是不是多了一个"鲁大师节能省电方案",而且还启用了这个方案,这个功能会让CPU频繁的提高或者降低频率,引起系统卡顿,所以,如果鲁大师还装着,先打开软件关闭节能方案,如果已经卸载但系统里面还是有这个,可以使用快捷键"Win+R",输入POWERCFG -RESTOREDEFAULTSCHEMES,然后回车即可。
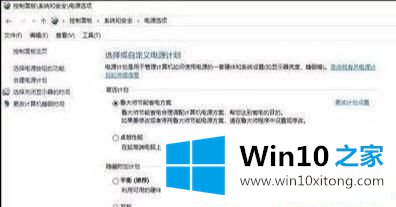
以上就是如何优化Win10系统运行速度的方法,只要跟着设置电脑运行速度自然也会加快,大家可以选择其中一款方式来优化。
Win10系统运行速度的具体解决门径非常简单,上面的内容已经告诉了大家全部方法,如果你还没有解决好,那么多用上面的方法尝试几次,问题一定可以解决的。