
时间:2021-02-09 19:21:54 来源:www.win10xitong.com 作者:win10
今天网友说他在用win10系统的时候突然就遇到了win10系统如何开启远程桌面连接的问题,要是你的电脑技术没有达到一定的水平,可能就不能解决这个win10系统如何开启远程桌面连接的情况。我们可以尝试着自己来处理win10系统如何开启远程桌面连接的问题,我们现在可以按照这个步骤:1、在在Win10系统里,点击开始菜单图标,再点击"所有应用",所示:2、点击所有应用里的"Windows 附件",所示就轻而易举的处理好了。下面我们一起来看看非常详细的win10系统如何开启远程桌面连接的的详尽处理方式。
推荐系统下载:深度系统Win10专业版
以下是设置win10系统远程桌面连接的步骤:

1.在Win10系统中,点击开始菜单图标,然后点击'所有应用',如下图所示:
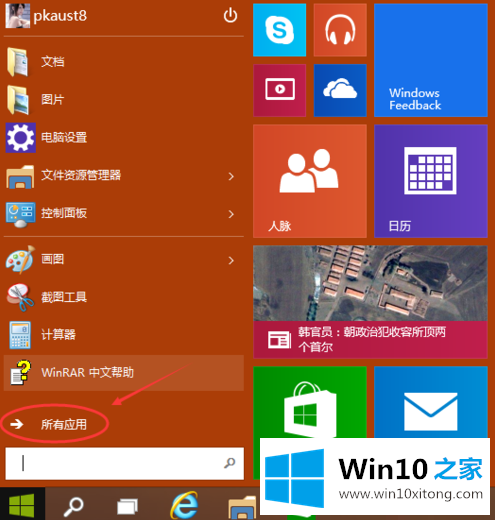
2.在所有应用中点击“窗口附件”,如下图所示:
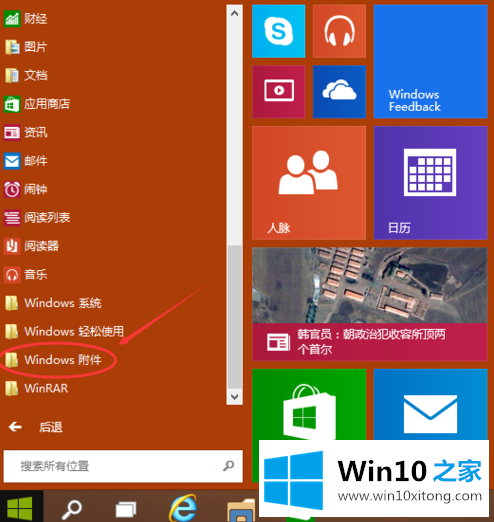
3.可以看到Windows附件下的“远程桌面连接”,点击远程桌面打开,如下图所示:
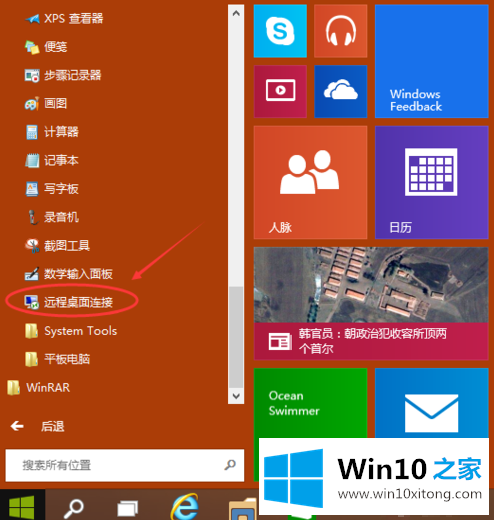
4.点击后打开远程桌面,如下图所示:
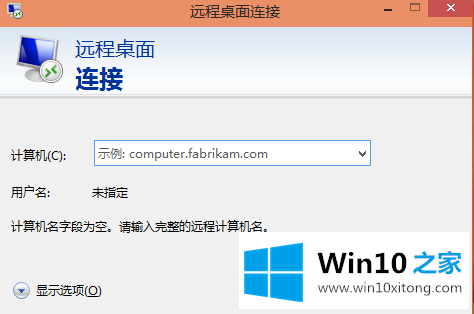
5.点击“显示选项”按钮,如下图所示:
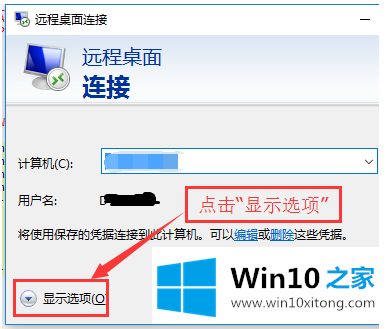
6.输入远程计算机的IP地址和远程计算机的登录用户名。然后点击“连接”按钮,如下图所示:
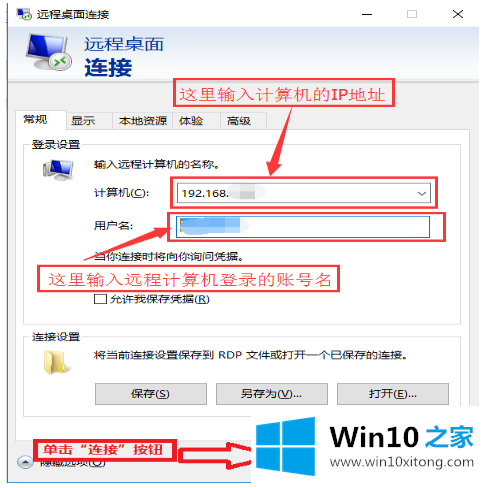
7.在弹出的对话框中,输入密码,点击【确定】,如下图:
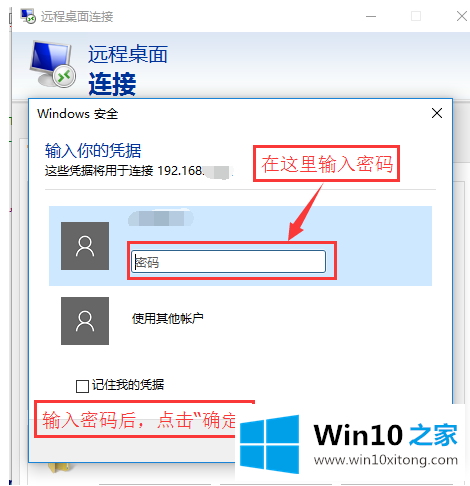
8.成功连接到远程计算机。如下图所示:
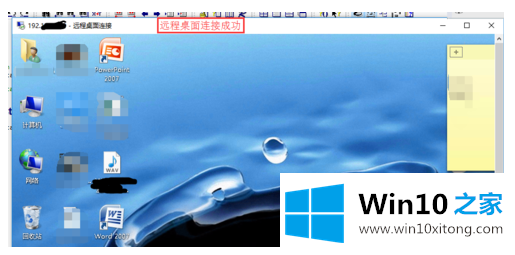
这些是设置win10系统远程桌面连接的步骤。
上面的内容就详细的给大家说了win10系统如何开启远程桌面连接的详尽处理方式,要是你需要下载windows系统,本站是一个你比较好的选择。