
时间:2020-08-22 14:10:03 来源:www.win10xitong.com 作者:win10
我们在操作win10系统的时候,有win10进不去安全模式这样的问题,win10进不去安全模式这样的不常见的问题,还真把一些大神给弄懵了。那我们该如何是好呢?我们完全可以按照这个过程:1、可尝试在电脑开机时按“Ctrl”键来打开系统启动菜单;2、打开“运行”窗口,输入“msconfig”命令进入系统配置策略界面就彻底解决这个问题了。好了,没有图可能不好理解,下面我们再一起来看看win10进不去安全模式的详尽处理法子。
具体方法如下:
1、可尝试在电脑开机时按“Ctrl”键来打开系统启动菜单;
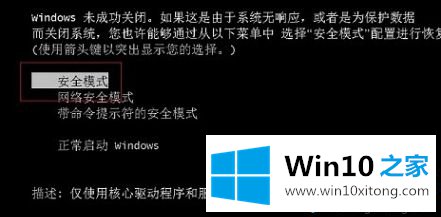
2、打开“运行”窗口,输入“msconfig”命令进入系统配置策略界面。
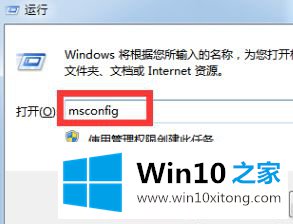
3、在“系统配置”界面,点击“引导”,勾选“安全引导”和“最小化”,点击“确定”。
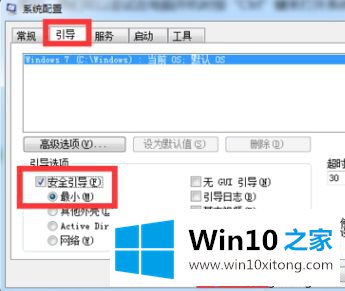
4、在“安全模式”界面中清除“安全引导”选项。
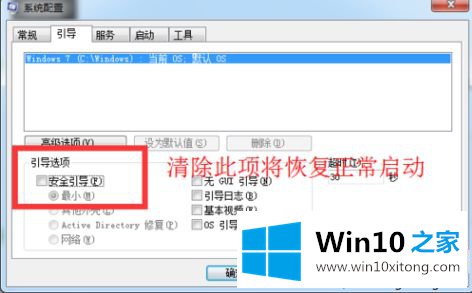
5、还可以通过修改注册表来修复“安全模式”。在“运行”窗口中输入“regedit”即可进入注册表编辑界面。
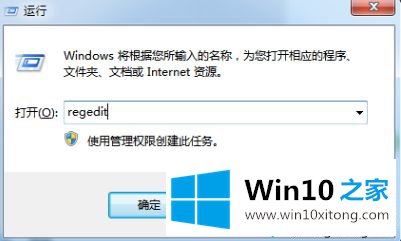
6、从打开的“注册表编辑器”界面中,依次进入“HKEY_LOCAL_MACHINE\SYSTEM\CurrentControlSet\Control\SafeBoot”,看到“Minimal”及 “Network”;
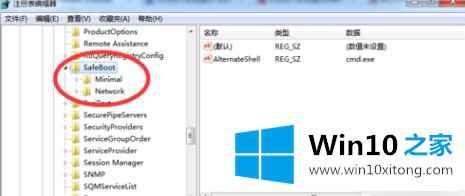
7、将“Minimal”及 “Network”项重命名为“Minimal1”及 “Network1”;
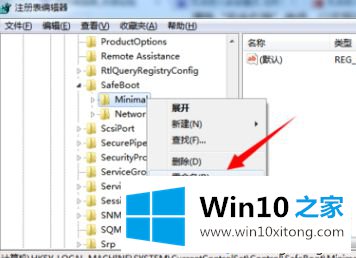
方法二:
1、还可以用相关软件来修复“安全模式”的启动故障;
2、在百度中搜索“大势至USB监控系统”来下载此工具;

3、安装并运行此工具,在界面中勾选“禁用安全模式”项,以禁用电脑开机显示“安全模式”启动菜单界面;
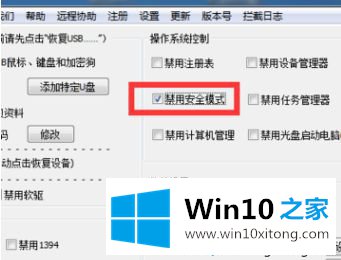
4、接着清除勾选“禁用安全模式”项,这样设置之后就修复了“安全模式”被禁用的情况;
5、通过开机 按“F8”即可进入安全模式;
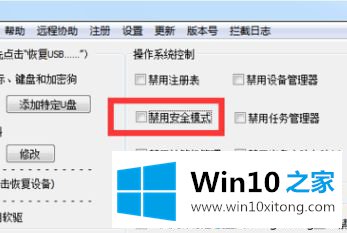
6、设置完成后,点击“退出软件”按钮,以关闭此工具。
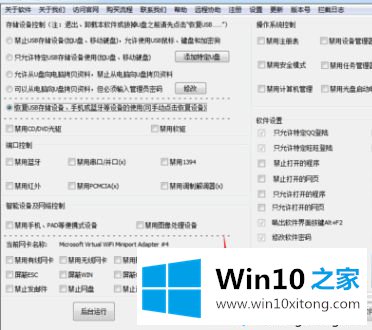
在安全模式下我们可以轻松地修复一些win10系统错误,如果你也为win10进不去安全模式的问题苦恼,不妨一起阅读教程设置。
win10进不去安全模式问题的解决办法在以上文章就非常详细讲解了,很希望能够帮助大家。另外本站还有windows系统下载,如果你也需要,可以多多关注。