
时间:2020-12-30 12:43:43 来源:www.win10xitong.com 作者:win10
近日,本站接到了许多用户都在咨询同一个问题,就是win10无法网上邻居打不开别。因为这个问题还是比较少见的,所以很多网友都不知道该如何解决,要是你想自己解决而不想找专业人士来解决的话,我们只需要按照:1.在Windows10系统右键点击桌面上的“此电脑”图标,在弹出菜单中点击“管理”菜单项。2.这时会打开计算机管理窗口,依次点击“系统工具/本地用户和组/用户”菜单项就这个问题很简单的解决了。下面我们就一步一步的来说下win10无法网上邻居打不开别的详尽操作法子。
推荐系统下载:笔记本Win10纯净版
Win10在线邻居无法打开其他电脑;
1.右键单击Windows10系统桌面上的“这台电脑”图标,然后单击弹出菜单中的“管理”菜单项。
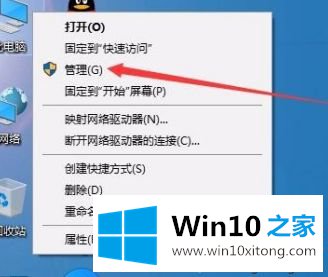
2.此时,将打开计算机管理窗口,依次单击菜单项“系统工具/本地用户和组/用户”。
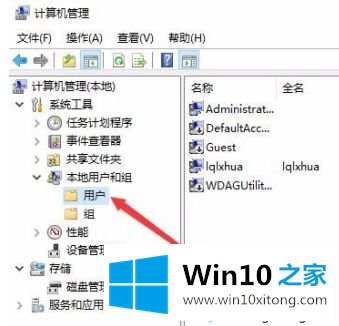
3.在右侧窗口中找到来宾用户,然后右键单击该项目,并在弹出菜单中选择“属性”菜单项。
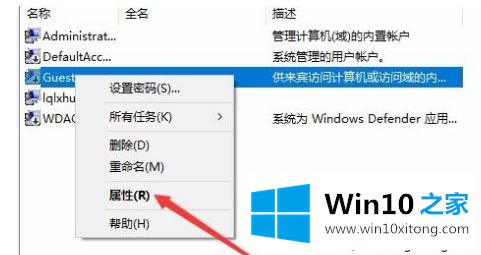
4.在打开的来宾属性窗口中,取消选中“帐户已禁用”前面的框,最后单击确定。
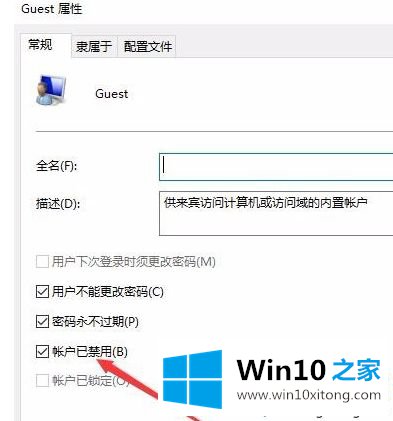
5.接下来,我们右键单击桌面左下角的开始按钮,并在弹出菜单中选择“运行”菜单项。

6.在打开的窗口10运行窗口中,输入命令gpedit.msc,然后单击确定。
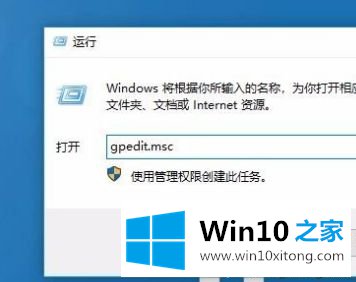
7.在打开的本地组策略编辑器窗口中,依次单击菜单项“计算机配置/管理模板/网络/Lanman工作站”。
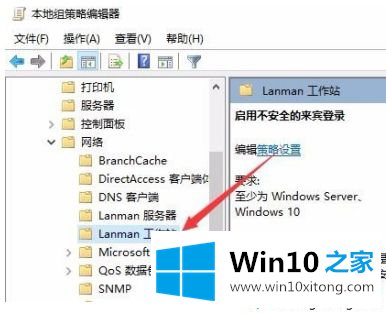
8.在右侧窗口中找到设置项目“启用不安全的来宾登录”。
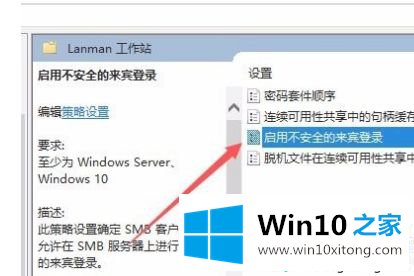
9.双击设置项,在打开的编辑窗口中选择“启用”,最后单击“确定”。这样,您可以通过网络邻居访问共享文件夹。
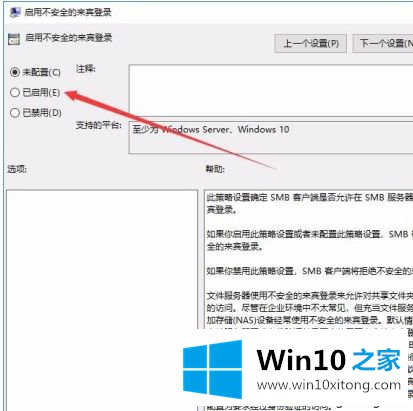
以上是win10在线邻居打不开其他电脑的解决方案。遇到这个问题的用户可以按照以上步骤操作,希望对大家有帮助。
以上的内容主要说的就是win10无法网上邻居打不开别的详尽操作法子,谢谢大家对本站的关注和支持。