
时间:2020-12-06 15:17:48 来源:www.win10xitong.com 作者:win10
可能由于操作不小心或者病毒导致一些用户在用win10系统的时候会出现win10系统如何隐藏文件夹的问题,win10系统如何隐藏文件夹这样的情况还真的把很多电脑高手都为难住了,我们可以尝试着自己来处理win10系统如何隐藏文件夹的问题,小编想到一个解决的方法:1、找到我们需要隐藏的文件或文件夹,下图所示:2、鼠标右键隐藏的文件夹,在出现的菜单中选择属性,下图所示就简简单单的解决了。下面我们用图文来详细的说一下win10系统如何隐藏文件夹的详尽处理要领。
推荐系统下载:笔记本Win10纯净版
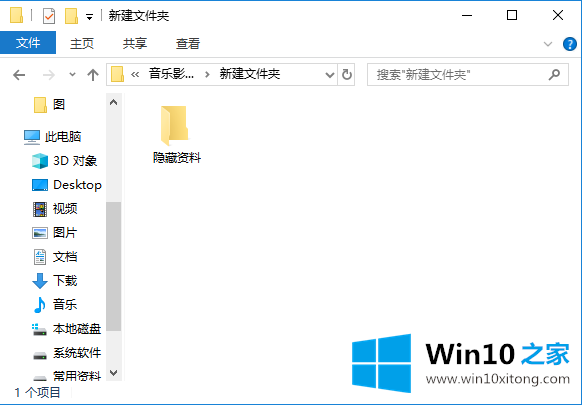
2.右键单击隐藏的文件夹,并在出现的菜单中选择属性,如下图所示:
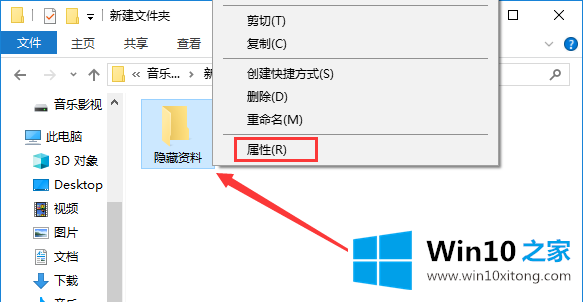
3.在出现的属性界面中,找到隐藏选项,勾选“向上”,然后确认,如下图所示:
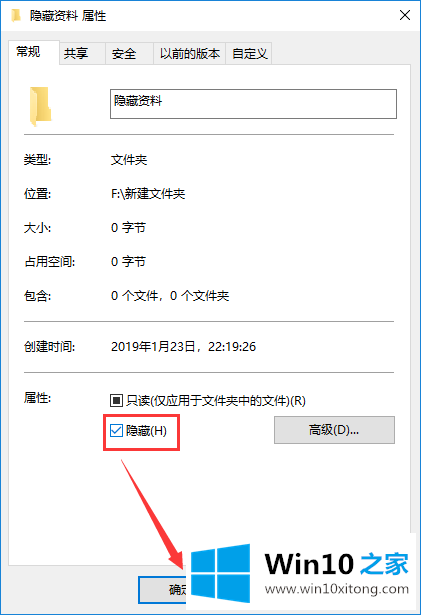
4.打开我的电脑,双击查看选中的卡片,在出现的列表中找到选项,双击打开,如下图所示:
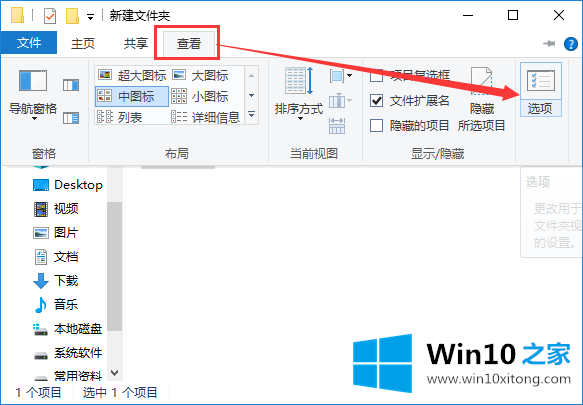
5.在文件夹选项界面,选择查看卡片,在高级设置列表中找到不显示隐藏文件的文件夹或驱动器;检查并确认保存。需要隐藏的文件夹已经隐藏。
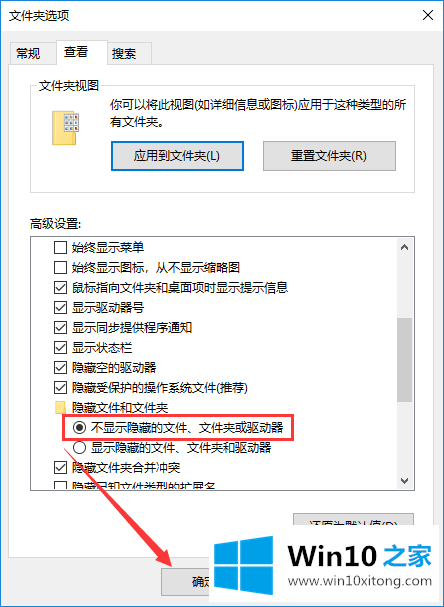
以上是Win10 Home中如何隐藏win10系统中的文件夹,希望对大家有帮助。
有关于win10系统如何隐藏文件夹的详尽处理要领呢,小编在上面的内容就说得非常详细了,如果这篇文章对你有所帮助,那么希望你继续支持本站。