
时间:2021-02-06 02:18:27 来源:www.win10xitong.com 作者:win10
可能由于操作不小心或者病毒导致一些用户在用win10系统的时候会出现Win10系统提示虚拟内存不足要的问题,估计还会有更多的网友以后也会遇到Win10系统提示虚拟内存不足要的问题,所以今天我们先来分析分析,那这次我们可不可以自己学着解决一下Win10系统提示虚拟内存不足要的问题呢?这当然是可以的并且其实很简单的。小编这里提供一个解决思路:1、在桌面右键我的电脑(此电脑),挑选属性;2、挑选"高级系统设置"就行了。下面的内容就是今天小编给大家带来的Win10系统提示虚拟内存不足要的操作方案。
操作流程:1。右键单击桌面上的我的电脑(这台电脑),然后选择属性;
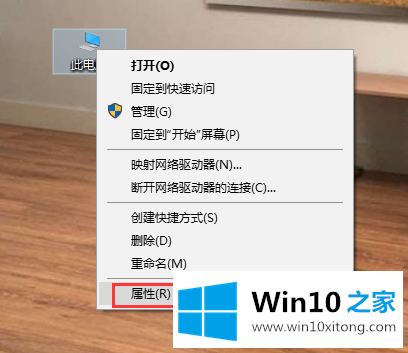
2.选择“高级系统设置”;
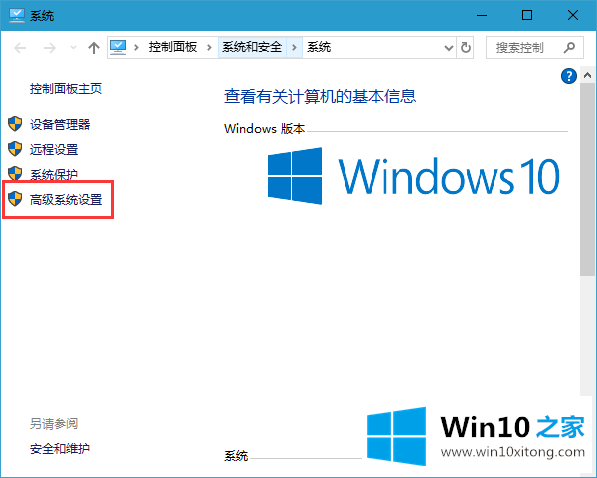
3.单击“高级”—“性能”—“设置”;
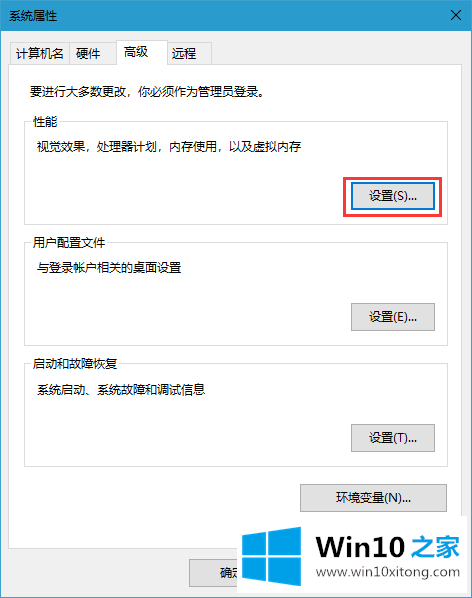
4.选择“高级”选项页面,然后单击“虚拟内存”中的“更改”;
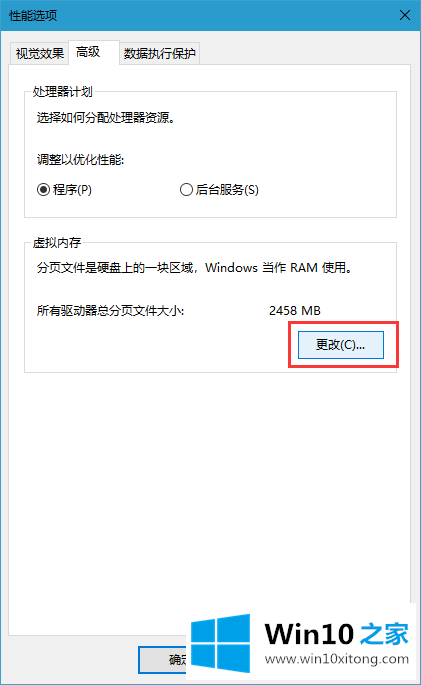
5.系统根据整体情况主动分配,并取消“主动处理所有驱动器的分页文件大小”选项。弹出提示,点击直接确认。
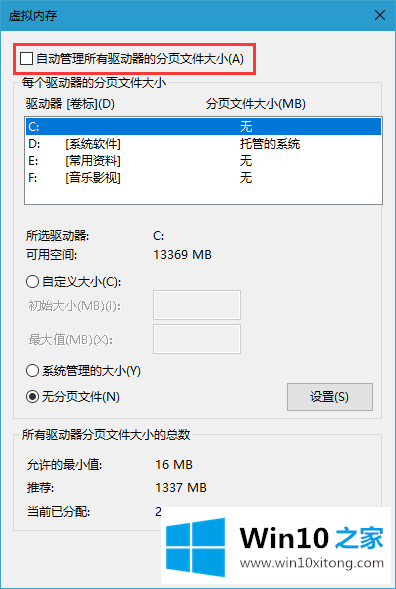
6.然后选择系统分区以外的分区,并选择自定义大小。最小值是内存大小的两倍(2G物理内存=2G*2*1024=4096MB),最大值是自定义的。再次单击“安装”,它将在重新启动后工作。
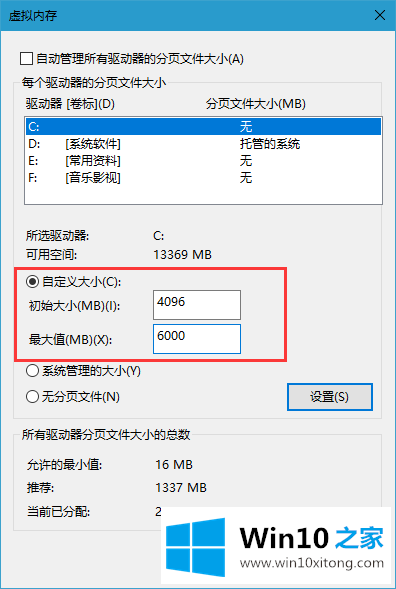
以上是如何解决Win10系统提示的虚拟内存不足的问题,希望对大家有所帮助。
总结下今天所述的内容,就是讲关于Win10系统提示虚拟内存不足要的操作方案,这篇文章应该会帮助大家解决这个问题,同时希望大家多多支持本站。