
时间:2020-10-26 16:12:05 来源:www.win10xitong.com 作者:win10
今天有一位用户说他安装了win10系统以后,在使用中突然遇到了win10系统桌面右下角出现小黄锁怎么去除的情况,这个对于那些比较熟悉win10系统的网友处理起来很简单,但是不太熟悉电脑的网友面对win10系统桌面右下角出现小黄锁怎么去除问题就很难受了。那有没有办法能处理这个win10系统桌面右下角出现小黄锁怎么去除的情况呢?肯定是行的,小编今天解决的方法是这样:1、使用【win+r】打开运行窗口,,接着输入命令:%userprofile%回车。2、在弹出来的窗口下点击【桌面】,菜单栏选中【属性】。所示就可以解决了,win10系统桌面右下角出现小黄锁怎么去除问题下面我们一起来看看它的操作手段。
win10系统桌面右下角出现小黄锁怎么去除:
第一步:使用【win+r】打开运行窗口,,接着输入命令:%userprofile%回车。
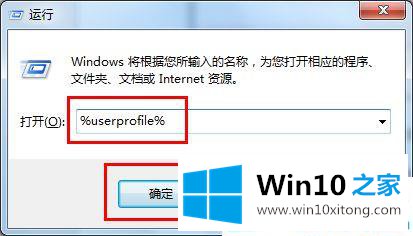
第二步:在弹出来的窗口下点击【桌面】,菜单栏选中【属性】。如下图所示。
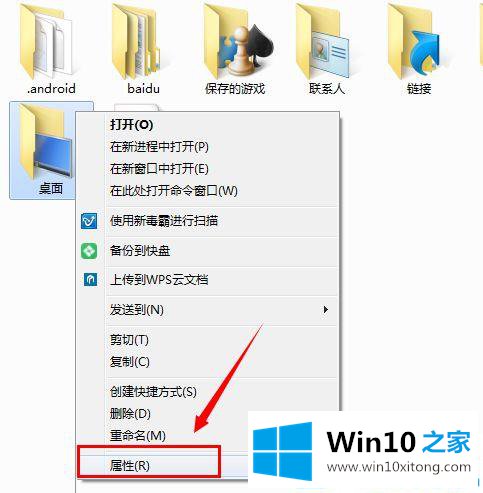
第三步:在桌面属性界面,点击最上面的【安全】,接着点击【编辑】。
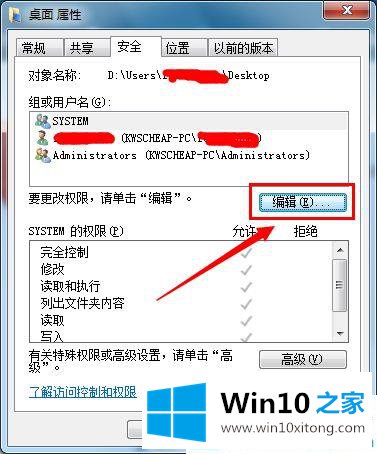
第四步:接着我们点击【添加】。
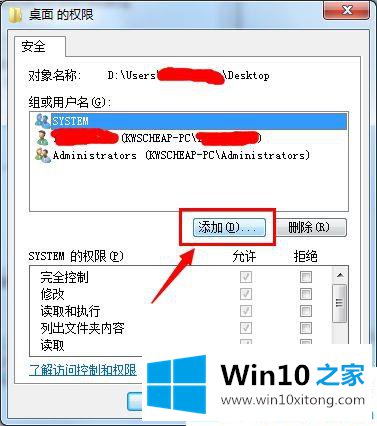
第五步:在【选中网友和组】界面下,在【输入对象名称来选择】下方输入:au,接着点击边上的【检测名称】。接着选择已找到的网友名,打开【确定】完成添加。
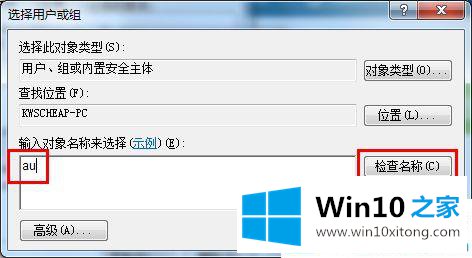
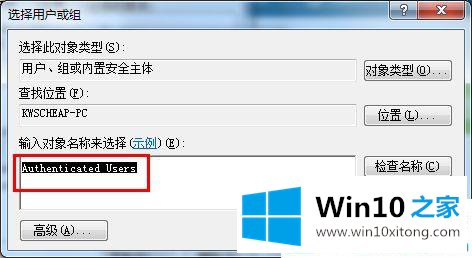
第六步:当我们添加完【Authentic UsER】后,点击下方的【确定】并重启电脑,win10系统的桌面就恢复正常了。
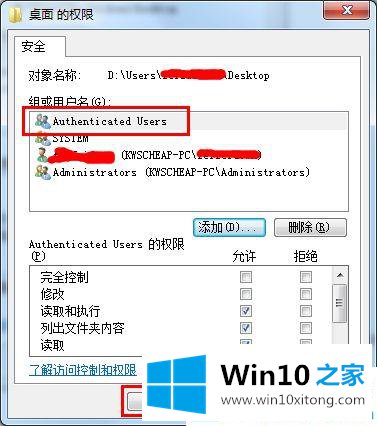
关于win10系统桌面右下角出现小黄锁怎么去除就介绍到这了。希望能帮助到大家。
最后给大家总结一下,今天的内容就是win10系统桌面右下角出现小黄锁怎么去除的操作手段,谢谢大家对本站的关注和支持。