
时间:2021-02-04 14:37:39 来源:www.win10xitong.com 作者:win10
电脑已经成为了大家生活中不可或缺的东西,而且基本上所有的用户电脑都安装了windows系统,操作系统的过程中往往会遇到一些问题,就比如win10开机进不去系统的情况,不要慌,遇到了win10开机进不去系统的问题我们要想办法来解决它,那这个问题可不可以我们自己就解决呢?当然是可以的。小编这里提供一个解决思路:1、按下开机键启动电脑,默认会进入到系统选择的界面,2、然后选择选择其他选项, 回车就完成了。刚才只是简单的概述了一下,下面才是win10开机进不去系统详细的详尽解决办法。
今日小编推荐系统下载:雨林木风Win10纯净版
启动后win10无法进入系统怎么办
方法1:
1.按开机键启动电脑,默认进入系统选择界面。
按Tab键切换到底部以更改默认值或选择其他选项,然后单击回车

2.然后选择其他选项并输入
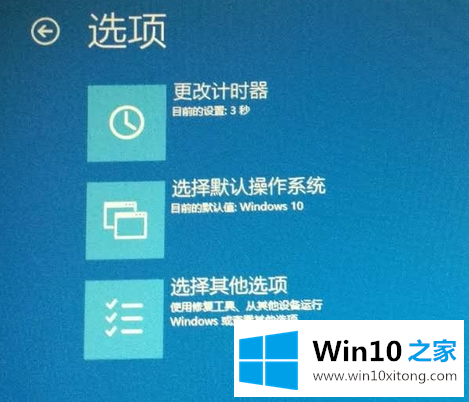
3.选择疑难解答并输入
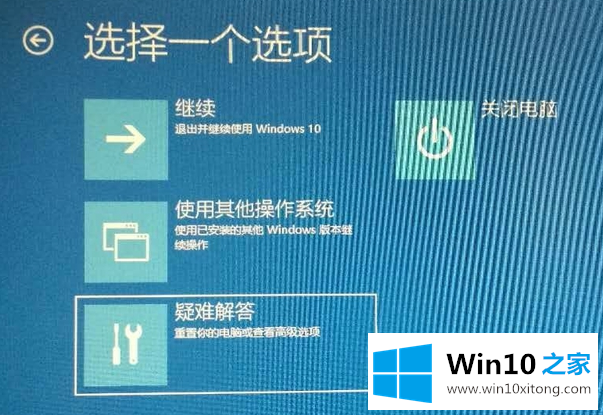
4.选择高级选项并输入
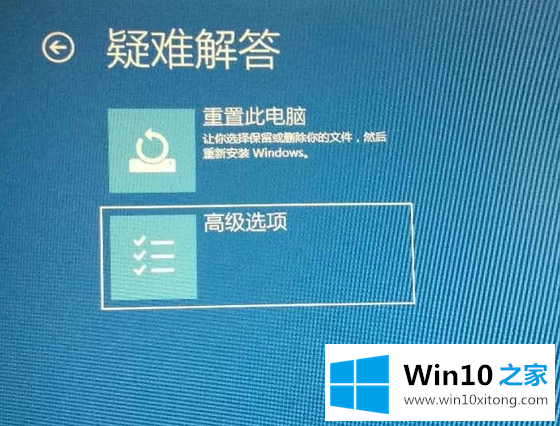
5.选择启动设置并输入
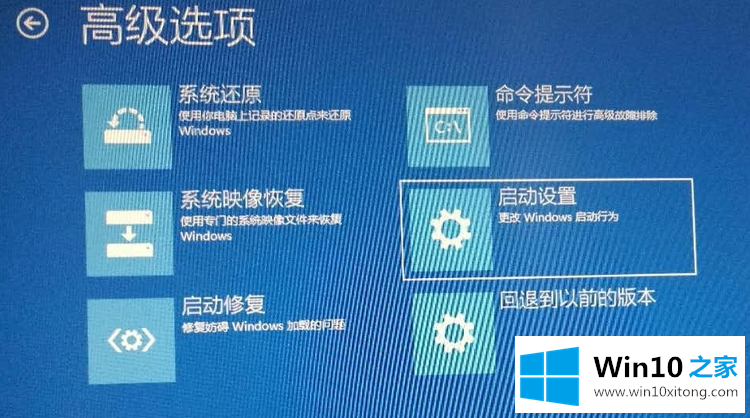
6.进入启动设置界面,输入确认重启电脑

7.进入启动设置界面,按F4进入安全模式
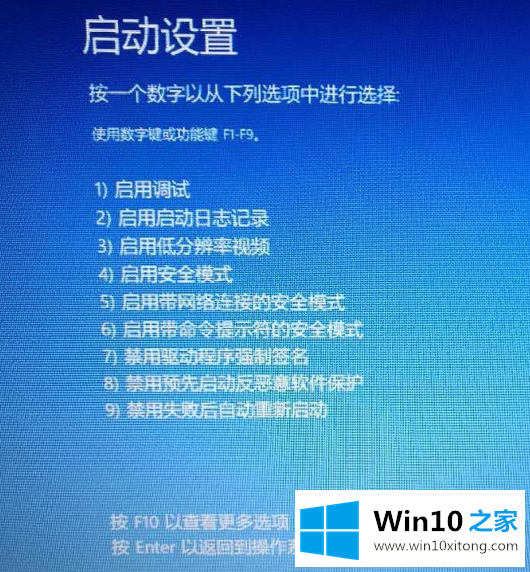
8.进入‘安全模式’桌面后,按‘Win R’快捷键
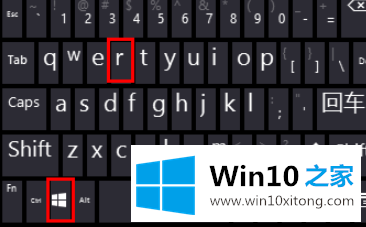
9.打开“运行”窗口,输入“配置”,然后单击“确定”
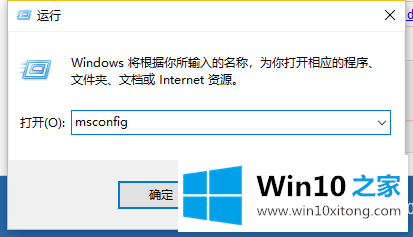
10.打开系统配置窗口,检查“诊断启动”,点击“确定”,重启计算机,修复Win10无法进入系统的问题。
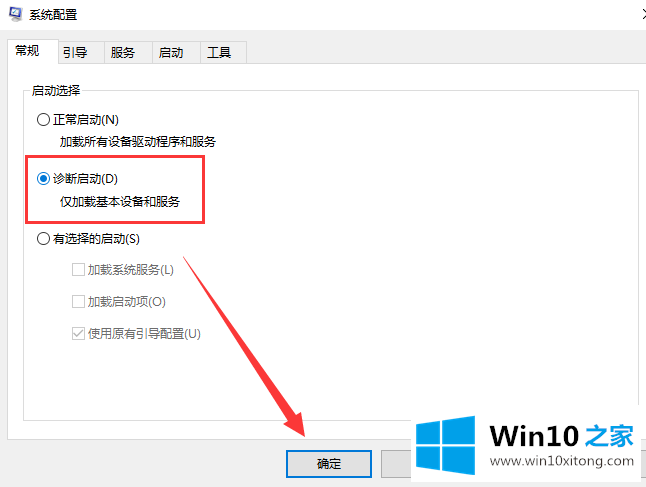
许多朋友都遇到了win10开机进不去系统的问题,只需要按照上面小编说的方法去做,就可以解决,今天的内容到这里就结束了,解决方法很多种,如果你有更好的方法建议,可以给本站留言,谢谢大家。