
时间:2020-10-24 21:40:54 来源:www.win10xitong.com 作者:win10
win10不断的更新过程中,已经解决了很多问题,但是仍然会有很多奇怪的问题,像今天就有网友遇到了win10怎么设置显卡高性能模式的情况,要是对于一些才接触win10系统的网友解决这个win10怎么设置显卡高性能模式的情况就很困难,我们应当如何处理这个问题呢?小编先给大伙说说简单的措施:1、使用键盘上的快捷键【win+i】调出windows设置界面,接着点击【游戏】。2、下拉至相关设置打开【图形设置】就能够轻松的解决了,接下来我们就一起来看看win10怎么设置显卡高性能模式详细的操作介绍。
win10系统设置显卡高性能模式:
第一步:使用键盘上的快捷键【win+i】调出windows设置界面,接着点击【游戏】。
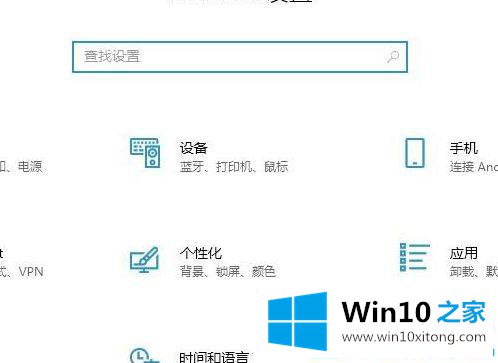
第二步:下拉至相关设置打开【图形设置】。
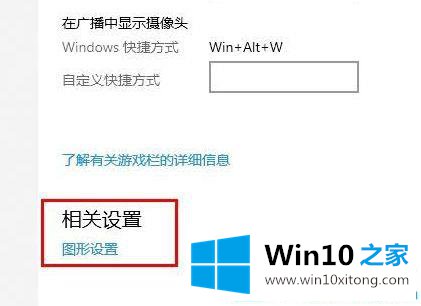
第三步:接着点击图形设置下方的【浏览】,找到想要加速的程序或是游戏。
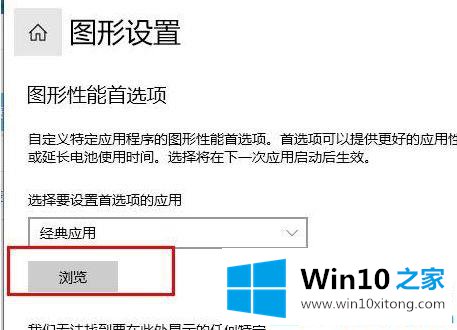
第四步:接着添加卡顿需要优化的游戏或者是程序。
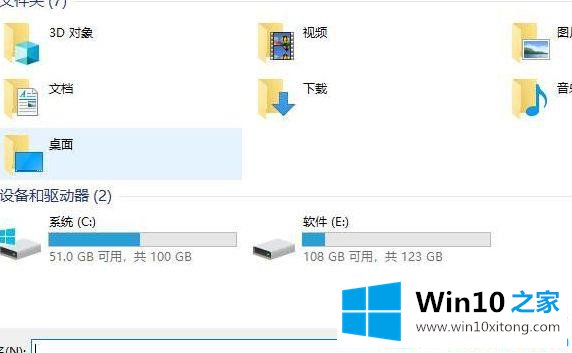
第五步:在图形规格下点击【高性能】,接着【保存】即可。
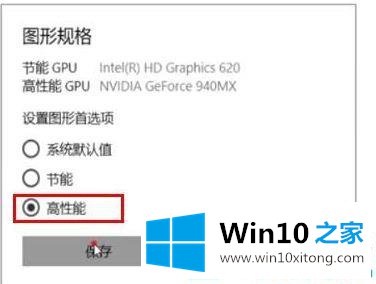
第六步:以上设置完毕后,再运行游戏,画面就会更加流畅,不会有卡顿的感觉了。
看了本篇win10怎么设置显卡高性能模式的介绍。有需要的小伙伴可以动手设置下。
最后给大家总结一下,今天的内容就是win10怎么设置显卡高性能模式的操作介绍,还没有学会的网友可以再多阅读几次上面的内容,按照方法一步一步的做,就可以解决的。最后希望多多支持本站。