
时间:2020-08-24 04:17:31 来源:www.win10xitong.com 作者:win10
我们在操作电脑系统的过程中可能就会遇到win10设置默认网关的问题,对于刚刚才接触win10系统的用户遇到了这个win10设置默认网关的情况就不知道怎么处理,那这个问题可不可以我们自己就解决呢?当然是可以的。我们在查阅很多资料后,确定这样的步骤可以解决:1、2、就轻而易举的解决好了。下面的内容就是今天小编带来的win10设置默认网关的具体处理办法。
具体方法如下:
1、打开“控制面板”,将“查看方式”设置为“小图标”,然后找到并点击“Internet选项”。
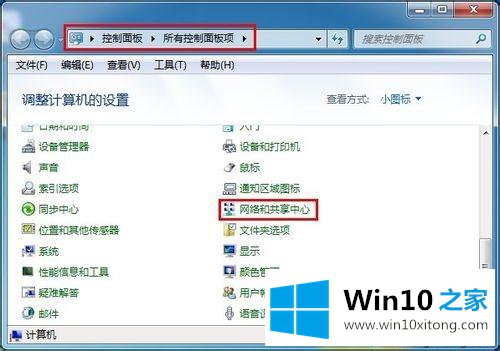
2、在打开的窗口中点击“更改适配器设置”。
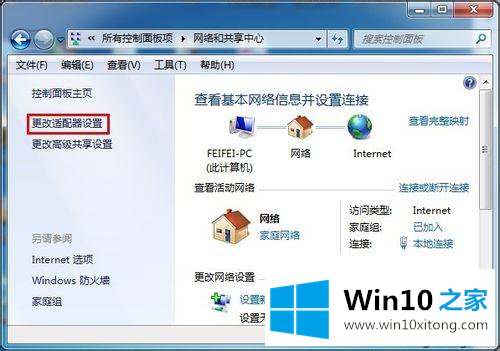
3、在打开的窗口中,右击“本地连接”,在弹出的菜单中选择“属性”。
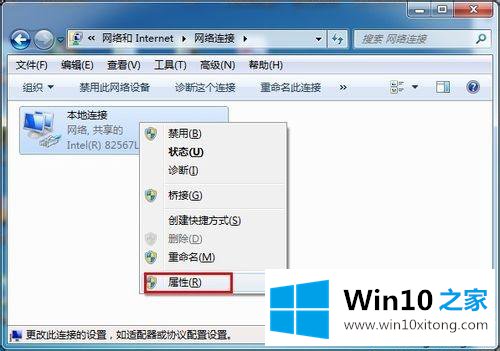
4、在打开的“本地连接 属性”窗口中找到“Internet协议版本(TCP/IPv4)”,双击打开。
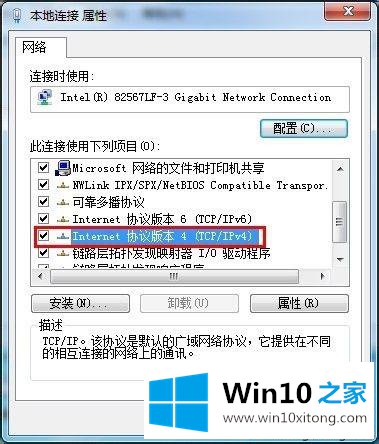
5、在打开的“Internet协议版本(TCP/IPv4)属性”窗口中,勾选“使用下面的IP地址”,然后输入IP地址和子网掩码,在默认网关输入框中输入默认网关地址,最后点击“确定”完成设置。
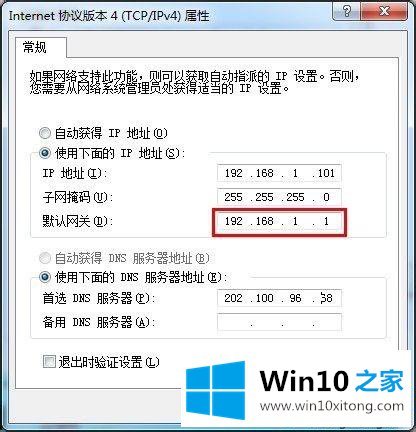
6、测试网关。打开“运行”对话框,输入命令“CMD”打开MSDOS窗口。然后在窗口中输入命令“ping 192.168.1.1 -t”,如果信息显示成功接收到数据,则说明默认网关配置成功。
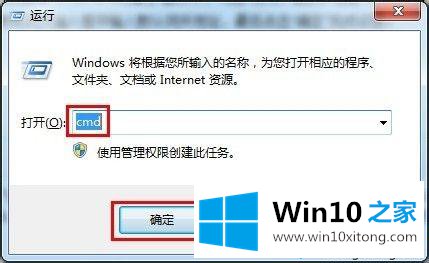
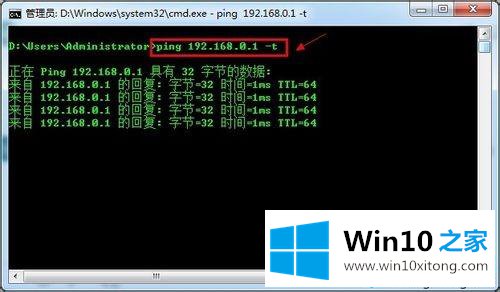
win10系统正确的设置默认网关是能够正常上网,有需要的用户一起操作设置。
如果你遇到了win10设置默认网关的问题不知道怎么办,那么可以好好阅读一下上面所说的方法,肯定是可以解决的。希望这篇文章对大家有所帮助,多谢支持。