
时间:2021-01-11 08:11:40 来源:www.win10xitong.com 作者:win10
近日,本站接到了许多用户都在咨询同一个问题,就是win10系统怎么禁用驱动程序强制签名。估计还会有更多的网友以后也会遇到win10系统怎么禁用驱动程序强制签名的问题,所以今天我们先来分析分析,要是你想不方便向专业人士寻求帮助,其实是可以完全自己独立解决的。我们不妨试试这个方法:1、按下Win+R打开运行窗口,在窗口中输入命令gpedit.msc,然后点击确定按钮;:2、这时会打开本地组策略编辑器窗口,在打开的窗口中依次点击"用户配置/管理模板/系统/驱动程序安装"菜单项,在右侧的窗口中找到并双击打开"设备驱动程序的代码签名"一项就很容易的把这个问题处理掉了。这么说肯定大家还是不是太明白,接下来就具体说说win10系统怎么禁用驱动程序强制签名的解决法子。
推荐系统下载:深度系统Win10纯净版
操作方法:
1.按Win R打开运行窗口,在窗口中输入命令gpedit.msc,然后点击ok。如图所示:
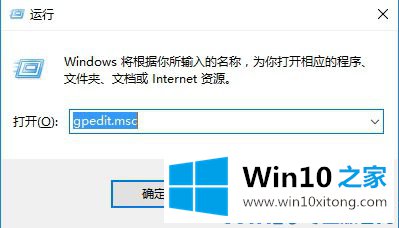
2.此时,将打开本地组策略编辑器窗口。在打开的窗口中点击“用户配置/管理模板/系统/驱动程序安装”菜单项,在右侧窗口中找到并双击“设备驱动程序的代码签名”项;如图所示:
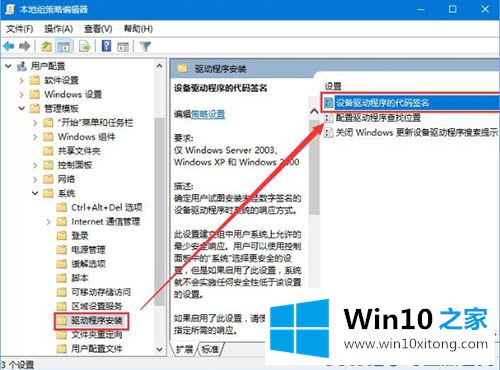
3.此时,将打开该项目的设置窗口,其中将选择“已启用”设置项,然后从下面的选项下拉菜单中选择“忽略”菜单项,最后单击“确定”按钮;如图所示:
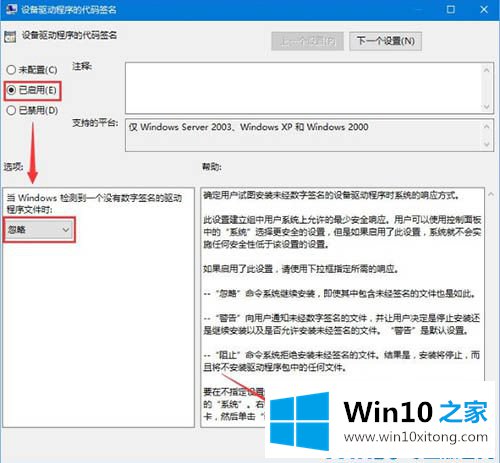
4.重启电脑,让旧卡的驱动正常安装。
解决win10系统怎么禁用驱动程序强制签名的问题还是很简单的,只需要按照上面的方法一步一步的操作即可。你学会了吗?如果还没有解决这个问题,欢迎留言给本站。