
时间:2021-01-31 21:41:47 来源:www.win10xitong.com 作者:win10
我们在用win10系统遇到Win10系统怎么查看wifi密码的情况的时候,你会怎么处理呢?要是你的电脑技术没有达到一定的水平,可能就不能解决这个Win10系统怎么查看wifi密码的情况。如果你想让自己的电脑水平有所提高,那这次就来尝试自己手动解决一下吧。我们不妨试试这个方法:1、右键点击开始菜单,在弹出的菜单中点击打开"网络连接",所示:2、在打开的网络连接设置窗口中,双击已经连接的无线网络名称,在弹出的WLAN状态窗口中,点击"无线属性",所示就可以了。下面我们就结合上相关图片,给大家详细描述Win10系统怎么查看wifi密码的详尽解决教程。
1.右键单击开始菜单,在弹出菜单中单击打开网络连接,如下图所示:
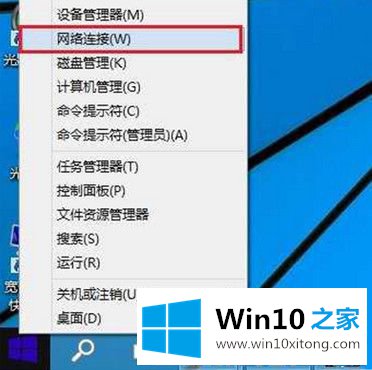
2.在打开的网络连接设置窗口中,双击已连接的无线网络名称,在弹出的无线局域网状态窗口中单击“无线属性”,如下图所示:
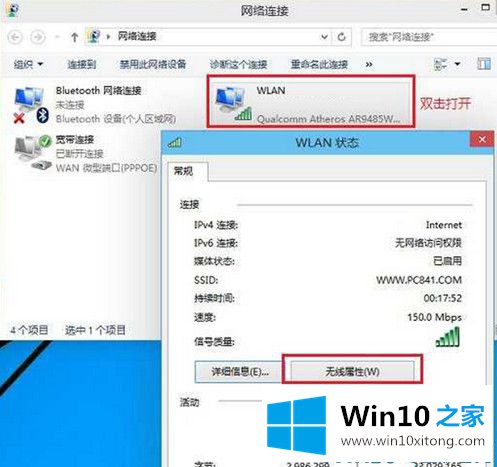
3.在打开的无线属性窗口中,切换到安全选项卡,检查显示字符,可以看到网络安全密钥,即wifi密码,如下图所示:
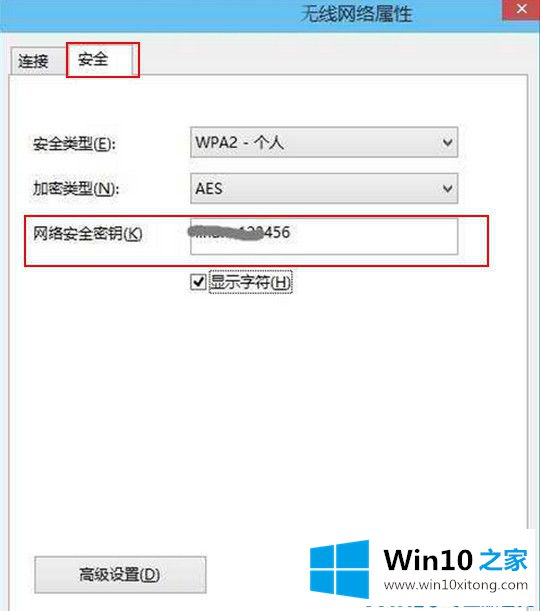
以上是win10检查wifi密码的方法。这个方法很方便,不用登录路由器设置就可以直接在电脑里查。
以上内容就是今天的全部教程了,Win10系统怎么查看wifi密码的详尽解决教程就给大家说到这里了。小编今天非常感谢各位对本站的支持,谢谢。