
时间:2021-01-16 22:00:22 来源:www.win10xitong.com 作者:win10
windows系统非常经典,我们在办公和娱乐的时候都会用它。你在使用系统的时候有没有遇到Win10系统如何添加相关功能程序-启用功能程序问题呢?想必我们大家以后也可能会遇到Win10系统如何添加相关功能程序-启用功能程序的情况,我们需要怎么办呢?按照这个步骤去处理就行了:1、在控制面板的界面中,选择“程序和功能”选项,。2、在打开的界面中,选择“启用或关闭Windwos功能”选项即可很快速的解决了。简单的一个概要可能很多用户还是没有明白,下面我们就具体说说Win10系统如何添加相关功能程序-启用功能程序的详细处理步骤。
推荐系统下载:深度系统Win10专业版
添加功能01.在控制面板的界面中,选择“程序和功能”选项,如图所示。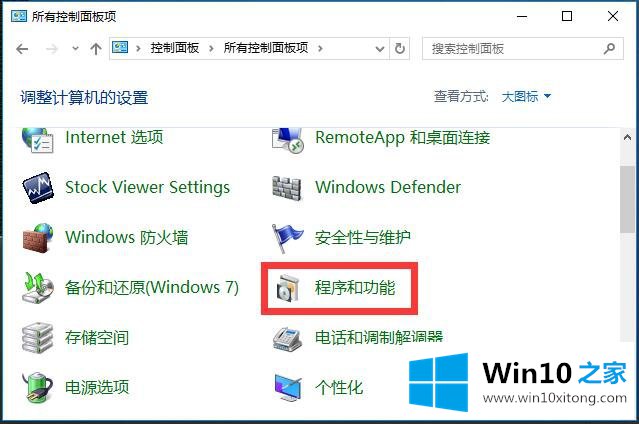 02.在打开的界面中,选择“启用或关闭Windwos功能”选项,如图所示。
02.在打开的界面中,选择“启用或关闭Windwos功能”选项,如图所示。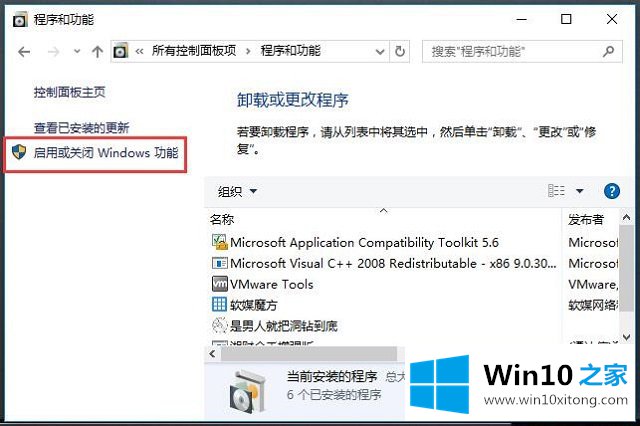 03.在“Windows功能”对话框中,显示了可实现的各种功能。比如要实现Web服务器的功能,则勾选Internet Information Services列表中的“万维网服务”复选框后,单击“确定”按钮,如图所示。
03.在“Windows功能”对话框中,显示了可实现的各种功能。比如要实现Web服务器的功能,则勾选Internet Information Services列表中的“万维网服务”复选框后,单击“确定”按钮,如图所示。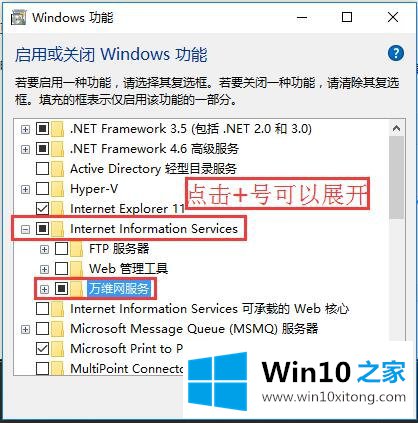 04.Windows 10会搜索需要安装的软件和服务等文件,并进行安装。用户稍等片刻即可,如图所示。
04.Windows 10会搜索需要安装的软件和服务等文件,并进行安装。用户稍等片刻即可,如图所示。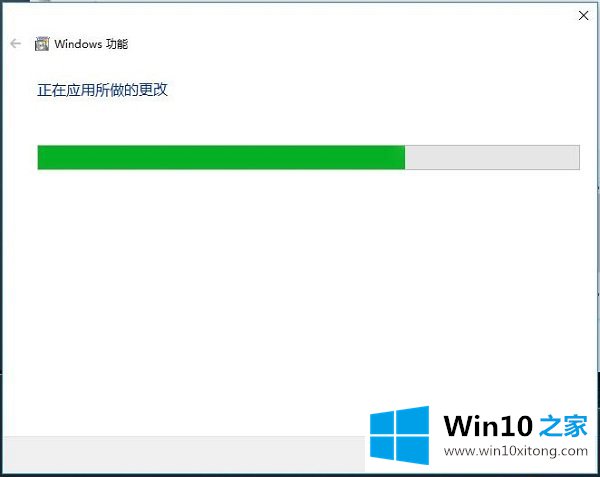 05.安装完成后,单击“关闭”按钮即可,如图所示。
05.安装完成后,单击“关闭”按钮即可,如图所示。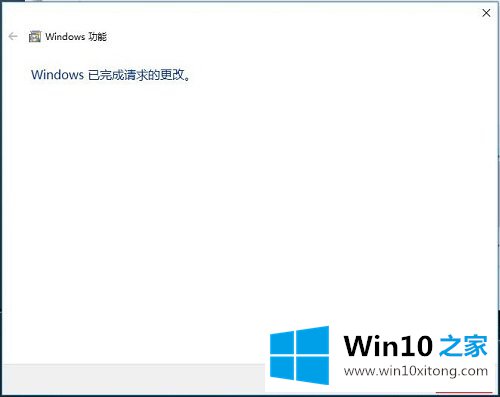 06.在IE中输入“127.0.0.1”,如下图所示,可以看到Web服务已经启动。
06.在IE中输入“127.0.0.1”,如下图所示,可以看到Web服务已经启动。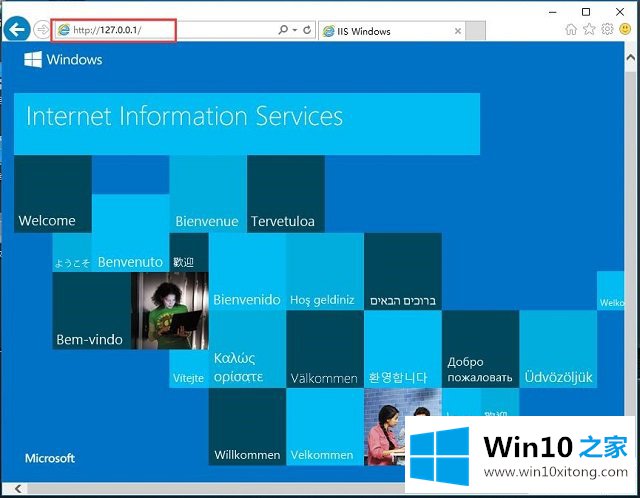
这篇关于Win10系统如何添加相关功能程序-启用功能程序问题的教程到这里就告一段落了,大家伙都解决问题了吗?小编很高兴能在这里把系统相关知识给大家分享。