
时间:2020-10-25 13:06:40 来源:www.win10xitong.com 作者:win10
常常会有一些用户在使用电脑系统的时候遇到了win10电脑字体怎么设置楷体问题,如果你平时没有经常琢磨系统知识,那这次就可能不知道该如何处理了。我们其实完全可以慢慢来解决这个win10电脑字体怎么设置楷体的问题,小编今天想到一个解决的思路:1、首先我们同时按住win+r打开运行窗口,输入命令regedit,然后点击确定按钮或者回车键。2、win10系统进入注册表编辑器界面,下拉找到fonts文件夹并且点击打开就完美的搞定了。刚才只是简单的概述了一下,下面才是win10电脑字体怎么设置楷体详细的完全处理技巧。
win10系统修改为楷体的方法
第一步:首先我们同时按住win+r打开运行窗口,输入命令regedit,然后点击确定按钮或者回车键。
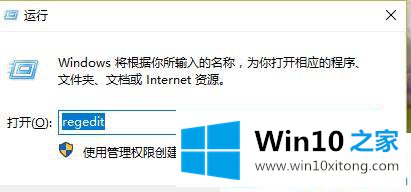
第二步:win10系统进入注册表编辑器界面,下拉找到fonts文件夹并且点击打开。
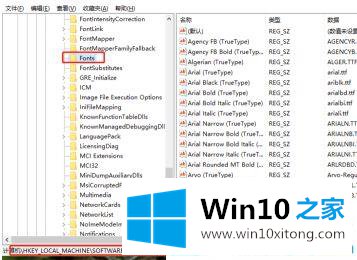
第三步:接着在对应的右侧界面中找到注册表【Microsoft JhengHei&MicirosoftJhengHeiUI(TrueType)】。
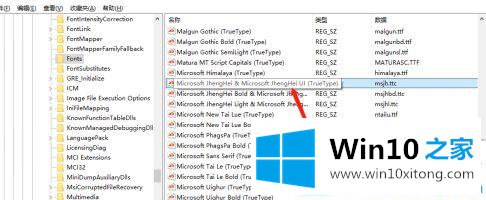
第四步:鼠标右击此注册表,弹出的菜单中选择【修改】选项。
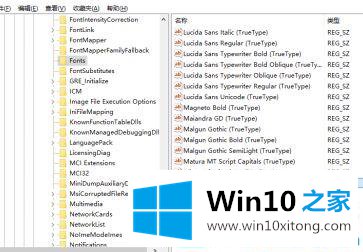
第五步:随后弹出编辑字符串的窗口,我们将下方的数值数据修改为我们喜欢的字体代码。
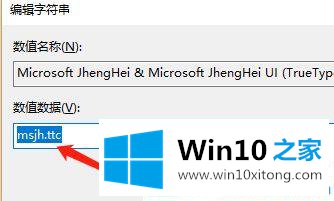
第六步:修改完之后点击【确定】。
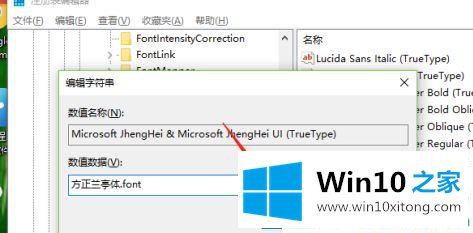
第七步:我们返回再次点击打开刚刚修改之后字体的注册表,将数值数据修改为之前的数值。
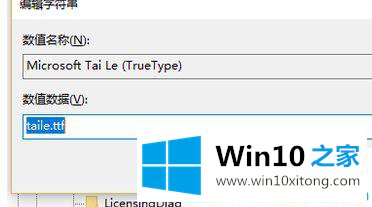
关于win10电脑字体怎么设置楷体就介绍到这了!大家可以根据需要修改成不同的字体。
许多朋友都遇到了win10电脑字体怎么设置楷体的问题,只需要按照上面小编说的方法去做,就可以解决,今天的内容到这里就结束了,我们很高兴能够在这里把你的问题能够协助解决。