
时间:2020-11-15 02:24:08 来源:www.win10xitong.com 作者:win10
Win10怎么增加系统启动项的情况不知道网友们是不是今天也发现了,今天这个问题导致小编琢磨了很久,估计还会有更多的网友以后也会遇到Win10怎么增加系统启动项的问题,所以今天我们先来分析分析,如果你现在找不到专业的人员来解决Win10怎么增加系统启动项这个问题,我们现在可以按照这个步骤:1、按住Win+R键弹出命令运行框,输入"regedit"回车进入注册表;2、在注册表中,找到"HKEY_LOCAL_MACHINE"项就简简单单的解决了。不明白的话也没关系,下面还有更详细的Win10怎么增加系统启动项的详尽操作教程。
推荐系统下载:深度系统Win10专业版
具体解决步骤如下:
第一步:按住Win+R键弹出命令运行框,输入"regedit"回车进入注册表;
第二步:在注册表中,找到"HKEY_LOCAL_MACHINE"项;
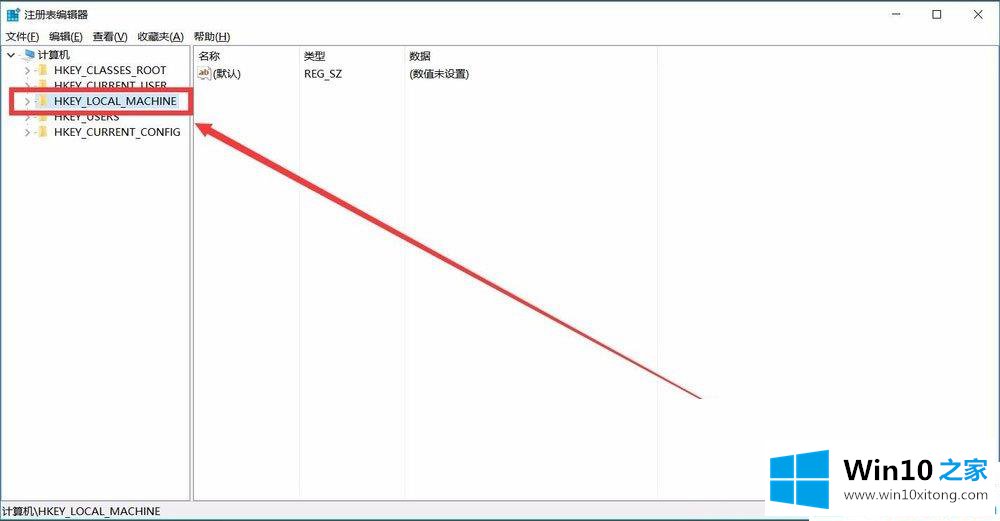
第三步:然后依次点开下级菜单"HKEY_LOCAL_MACHINE\SOFTWARE\Microsoft\Windows\CurrentVersion\Run"
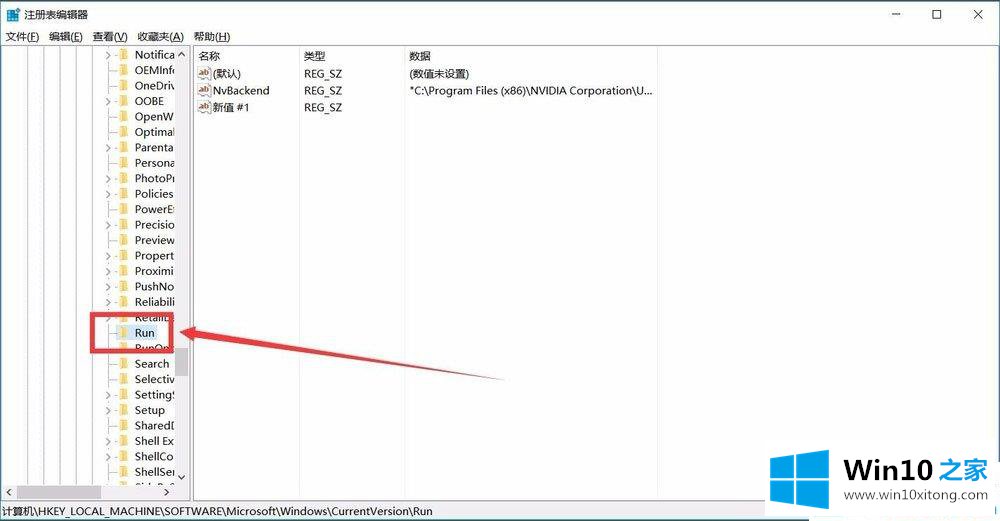
第四步:点击"run",在右边空白处右击,选择"新建"→"字符串值",名称可以自定义;
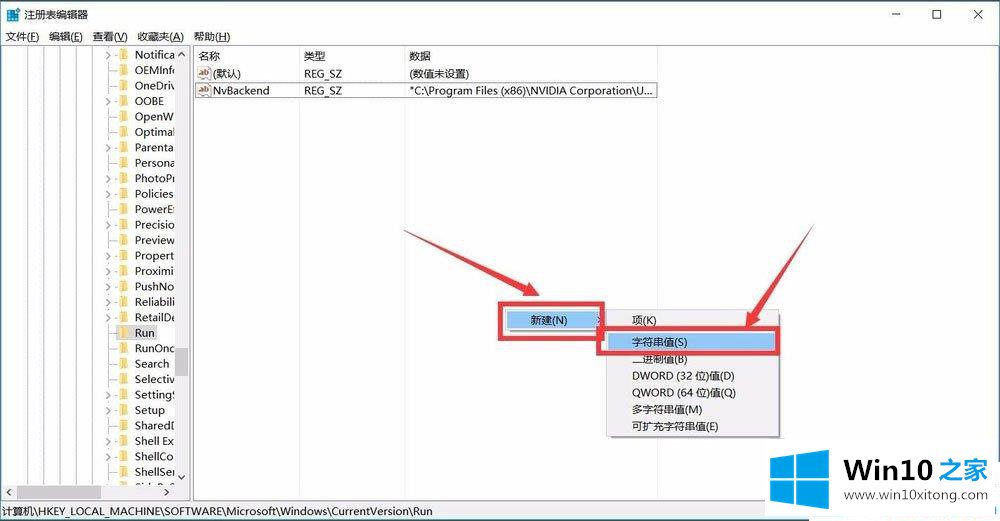
第五步:然后双击建好的字符串,在弹出的窗口中"数值数据"一栏输入你需要开机启动文件的路径+文件名字(文件名需要加上后缀名);
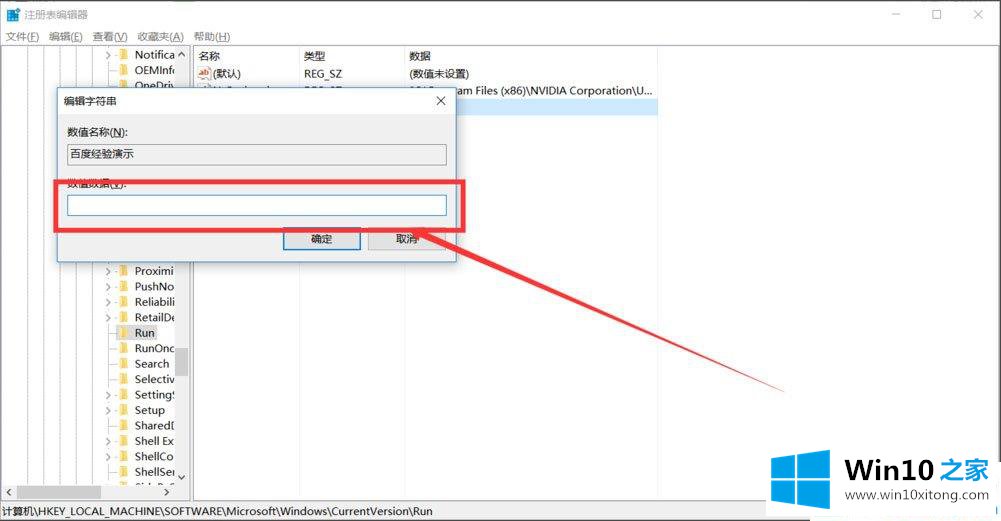
第六步:这里特别说明下数值数据添加方式:例如我要添加的文件是"百度经验.exe",位置是在D盘的"演示"文件夹中,那么数值数据添加方式应该为:D:\演示\百度经验.exe (PS.一定要加上文件名以及后缀名,否则无效)。
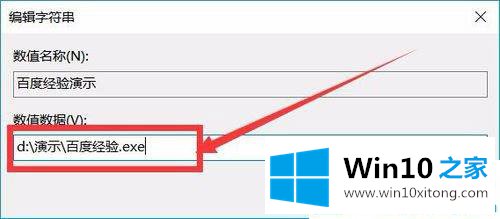
以上就是Win10怎么增加系统启动项的方法,按照以上方法进行操作,就能轻松自己增加系统启动项了。
好了,上面就给大家讲得非常详细的关于Win10怎么增加系统启动项的详尽操作教程了,如果这篇文章对你有所帮助,那么希望你继续支持本站。