
时间:2021-01-30 12:49:40 来源:www.win10xitong.com 作者:win10
我们在使用win10系统办公或者玩游戏的时候,有时候会发生Win10注册表编辑器被管理员禁用了的问题,而且也绝对不是所有网友都知道该怎么解决Win10注册表编辑器被管理员禁用了的问题。要是你想马上解决Win10注册表编辑器被管理员禁用了的问题,而不想求助于人的话,这样的步骤就可以解决:1、按住键盘的"Win+R"快捷组合键,打开"运行"命令对话框,输入"gpedit.msc"命令,而后点击"确定"按钮,;2、点击"确定"按钮后,这个时候会弹出"本地组策略编辑器"对话框就行了,这样,这个问题就可以很简单的处理了。刚才说得方法是一个概括,不是很全面,如果你没有看懂,那我们下面就详细的带来Win10注册表编辑器被管理员禁用了的操作门径。
1.按住键盘的‘Win R’快捷键组合,打开‘Run’命令对话框,输入‘gpedit . MSC’命令,然后点击‘OK’按钮,如图;
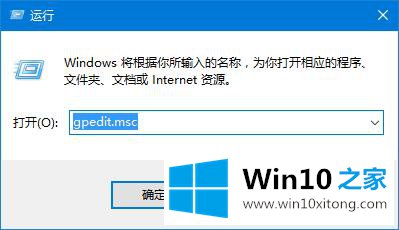
2.单击“确定”后,此时将弹出“本地组策略编辑器”对话框。如图;
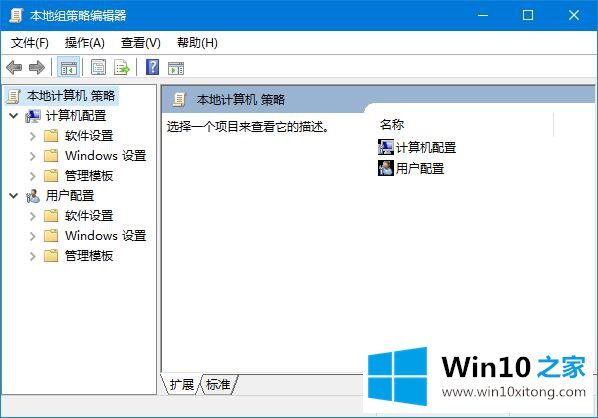
3.在“本地组策略编辑器”窗口的左窗格中,依次展开命令选项“用户配置->管理模板->系统”。如图;
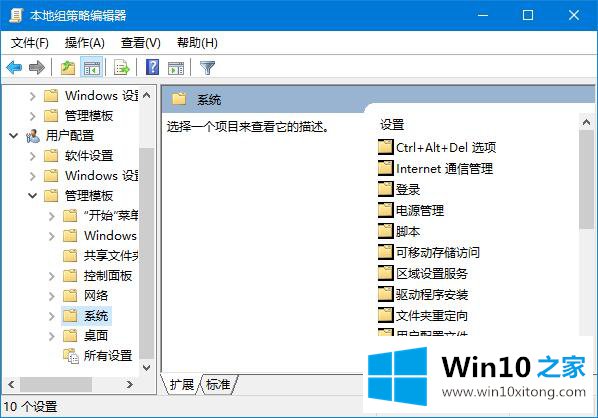
4.在“系统”选项的右窗口中,找到“禁止访问注册表编辑工具”选项并选择它,然后双击鼠标左键将其打开。如图;
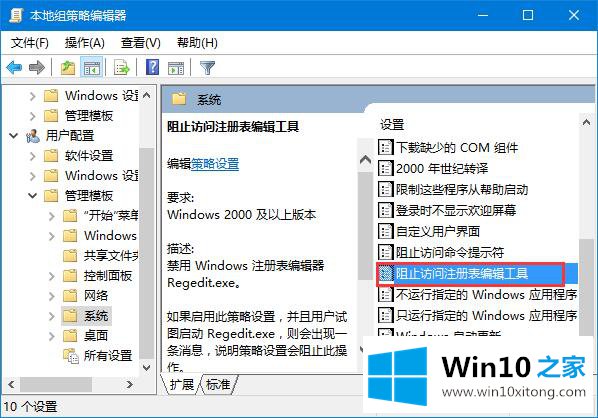
5.在“禁止访问注册表编辑工具”对话框中,将其设置更改为“禁用”选项,然后单击“应用->确定”按钮退出。如图;
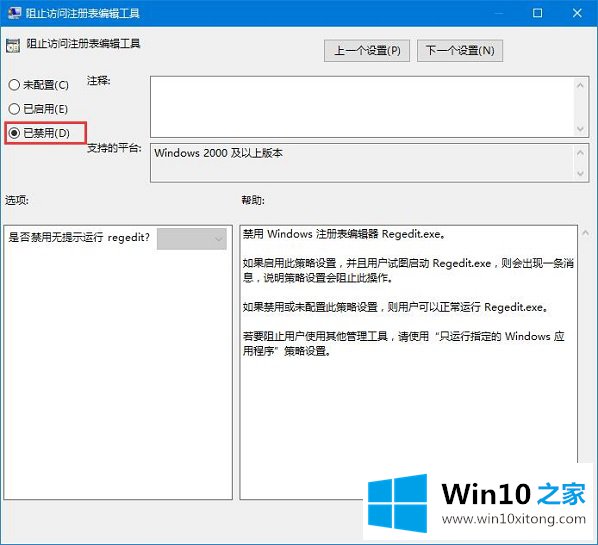
上面的文章非常详细的讲了Win10注册表编辑器被管理员禁用了的操作门径,如果你还没有解决好,那么多用上面的方法尝试几次,问题一定可以解决的。