
时间:2021-01-23 02:08:53 来源:www.win10xitong.com 作者:win10
随着win10系统不断的更新升级,到现在已经非常稳定了,但仍然还是要遇到win10系统定时关机的问题。而且也绝对不是所有网友都知道该怎么解决win10系统定时关机的问题。那能不能解决呢?肯定时可以解决win10系统定时关机的问题,直接用下面这个步骤:1、首先打开我的电脑,复制"控制面板所有控制面板项管理工具",到地址栏里面,回车;2、在管理工具,里面的到任务计划程序,并双击打开就可以彻底解决了。怎么样,是不是感觉很容易?如果你还不是很明白,那接下来就由小编再次说说win10系统定时关机的详细解决要领。
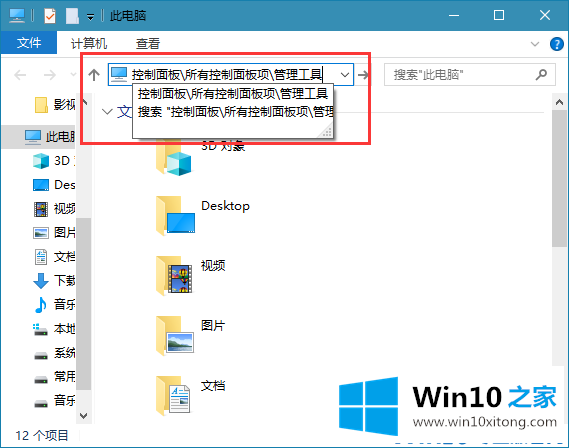
2.在管理工具中,进入任务调度器,双击打开;
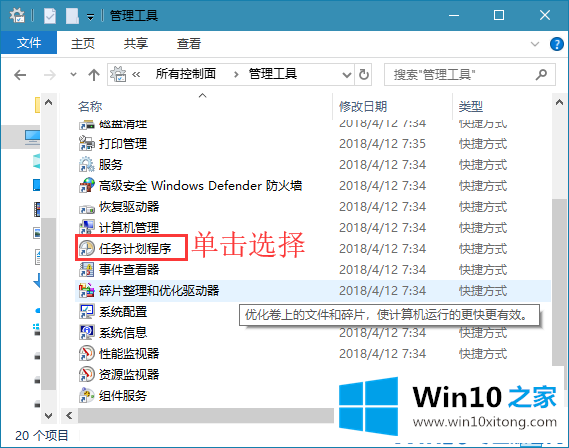
2.然后单击操作,然后单击创建基本任务
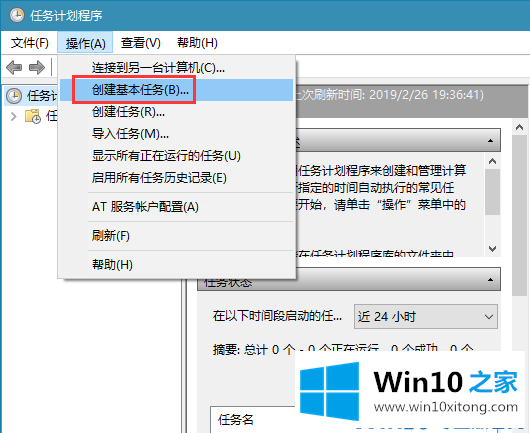
3.在创建基本任务时输入名称和相关描述
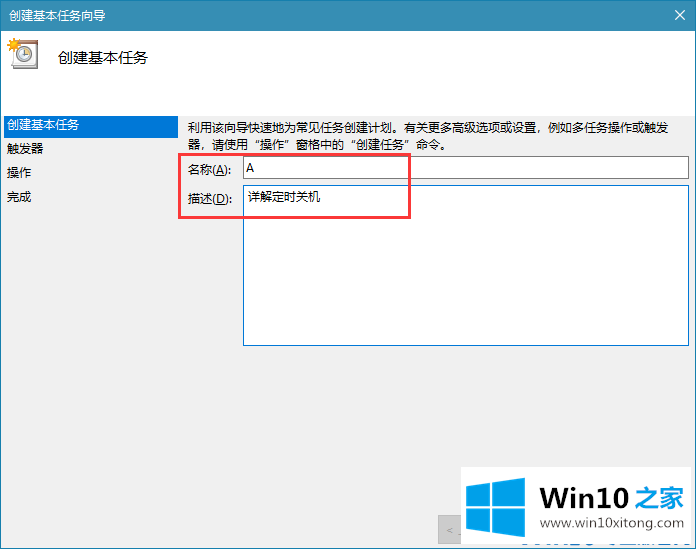
4.触发器被选择为每日,然后单击下一步
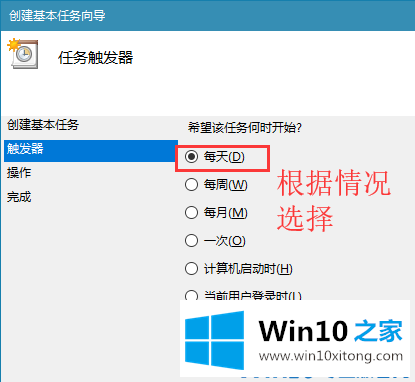
5.设定一个你想关机的时间点
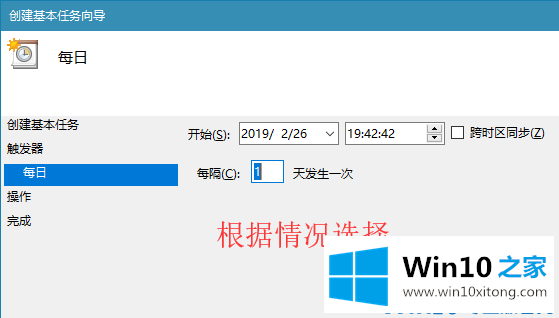
6.选择启动程序,然后单击下一步
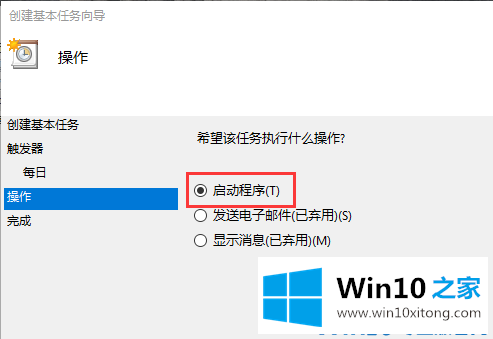
7.选择浏览,在文件夹中找到shutdown.exe并打开它
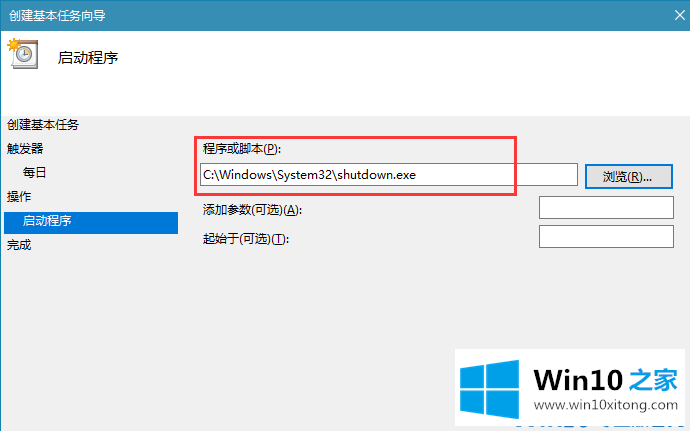
8.单击“完成”,设置成功,计算机将根据您设置的时间关机
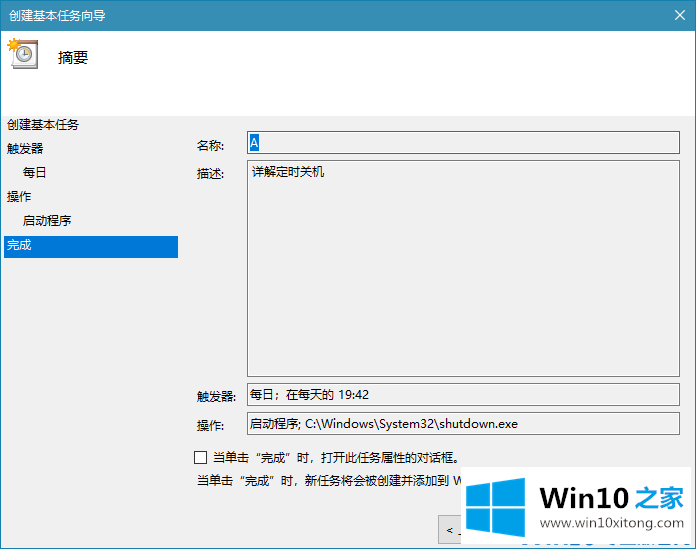
以上是如何定期关闭win10系统,希望对大家有帮助。
win10系统定时关机的详细解决要领就是上面所说的全部内容,要是你对这个问题还有疑问,欢迎给本站留言,我们将继续协助你处理这个问题。