
时间:2021-01-30 13:13:22 来源:www.win10xitong.com 作者:win10
昨天小编在一个论坛上看见有一位网友发帖提出了一个问题,他在咨询Win10笔记本如何创建wifi热点的情况该怎么处理,我们通过调查发现不少用户都碰到了Win10笔记本如何创建wifi热点的问题,那有没有办法能处理这个Win10笔记本如何创建wifi热点的情况呢?肯定是行的,大家可以按照这样的解决思路:1、首先在win10笔记本下载wifi共享精灵,在安装的时候,建议选择自定义安装,然后将"安装电脑QQ管家"前面的勾去掉,这样就不会安装捆绑的软件了,之后在点击"立即安装",所示:2、安装成功后,点击"立即开启",所示就很快的能够处理好这个问题了。刚才没看明白不要紧,今天小编就会专门来讲解Win10笔记本如何创建wifi热点的具体处理伎俩。
今日小编推荐系统下载:雨林木风Win10专业版
Win10笔记本设置wifi热点:
1.首先,下载win10笔记本中的wifi共享向导。安装时,建议选择自定义安装,然后去掉“安装电脑QQ管家”前面的勾选,这样就不会安装捆绑软件,然后点击“立即安装”,如下图所示:

2.安装成功后,点击“立即打开”,如下图所示:
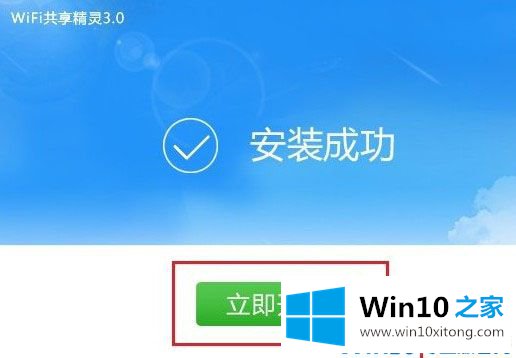
3.如果Wifi共享已打开,则无法修改Wifi名称和密码。需要先暂停,然后修改Wifi名称和Wifi密码,如下图所示:
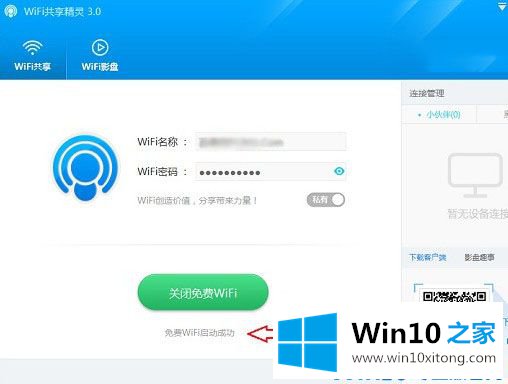
4.修改Wifi密码后,我们选择打开免费Wifi。打开成功后,Win10笔记本Wifi热点创建成功,如下图所示:
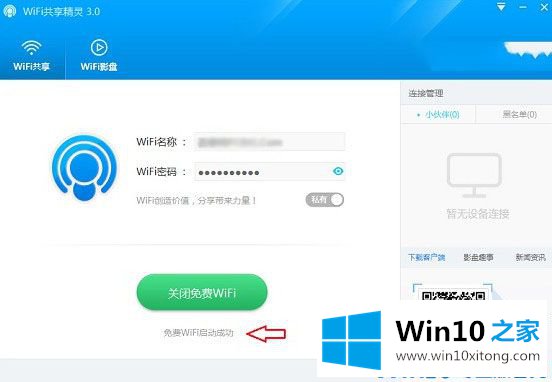
5.wifi热点设置完成后,我们用手机进入设置,找到共享wifi热线无线网络,点击连接,输入密码让手机接入互联网,如下图所示:
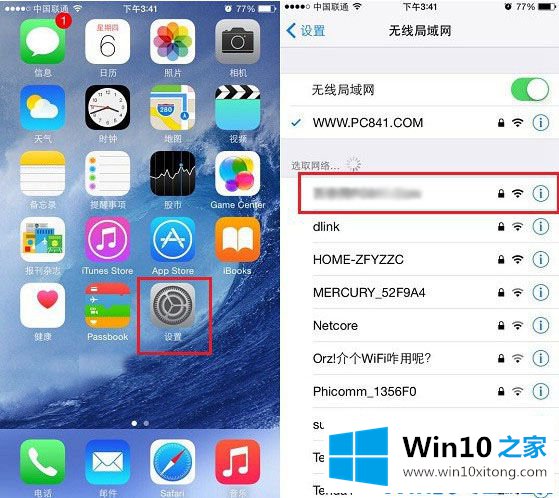
6.Wifi共享向导面板将显示当前连接到Wifi共享网络的所有无线设备,包括限速、防砸网络和实用功能,可以更好地控制接入的Wifi无线设备,方便分配网络资源,如下图所示:
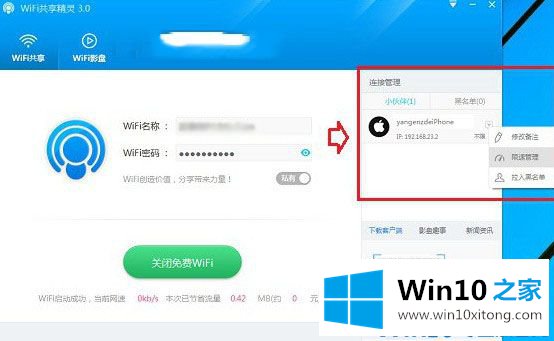
以上是win10笔记本中设置wifi热点的详细方法。如果无法连接,可能是因为你的win10版本和显卡驱动的问题,可以用微软官方更新及时修复,网卡驱动也可以及时更新。
如果你也遇到了Win10笔记本如何创建wifi热点的问题,就可以按照上面的办法来解决了。谢谢大家对本站的关注和支持。