
时间:2021-01-29 20:52:01 来源:www.win10xitong.com 作者:win10
如果我们遇到Win10将桌面储存位置改到非系统盘的问题该怎么办呢?小编就遇到过。而且我相信大部分网友都并不是电脑高手,都不知道该怎么解决Win10将桌面储存位置改到非系统盘的问题。那我们可不可以自己独立解决呢?我们在查阅很多资料后,确定这样的步骤可以解决:1、首先双击win10桌面上的"这台电脑",然后进入到系统盘(一般为C盘),然后依次打开文件夹"用户"——"你的用户名(如administrator)"然后找到"桌面"文件夹,该文件夹就是存放你个人桌面文件的目录了,就是我们正在使用的桌面,大家不妨可以打开看下,然后右键点击该文件夹,选择属性;2、打开桌面文件夹属性后,我们再切换到"位置"选项卡下,并点击"移动"按钮就可以很好的解决了。Win10将桌面储存位置改到非系统盘的问题到底该怎么弄,我们下面一起就起来看看它的方法教程。
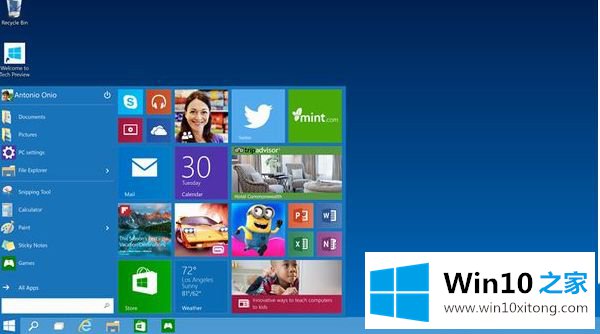
1.首先双击win10桌面上的“这台电脑”,然后输入系统盘(通常是c盘),然后打开文件夹“user”——“你的用户名(比如administrator)”,找到“desktop”文件夹,这是你的个人桌面文件存储的目录,也就是我们正在使用的桌面。您可能希望打开它,然后右键单击该文件夹并选择
2.打开桌面文件夹属性后,我们切换到“位置”选项卡并单击“移动”按钮;
3.下一步是浏览到一个非c盘。如果存储的文件夹没有建立,我们可以先新建一个;
4.选项完成后,我们单击“应用”按钮保存以前的设置,然后开始移动过程。这时我们还需要在提示框中点击‘是’;
5.马上就要转完了,桌子上的图标会闪!
以上是Win10将桌面的存储位置改为非系统盘的方法。为了节省c盘的空间,我们及时清理了一些不必要的文件,也可以转移到其他硬盘上。
上面的文章非常详细的讲了Win10将桌面储存位置改到非系统盘的方法教程,有遇到这样问题的网友可以按照上文介绍的方法尝试处理,希望对大家有所帮助。