
时间:2021-01-09 08:36:33 来源:www.win10xitong.com 作者:win10
我们在使用win10系统的时候,不少用户都遇到了win10系统怎么关闭网络位置,见过win10系统怎么关闭网络位置这样问题的用户其实不是很多,也就没有相关的解决经验。那这次我们可不可以自己学着解决一下win10系统怎么关闭网络位置的问题呢?这当然是可以的并且其实很简单的。其实可以来看看小编是怎么处理的:1、打开控制面板,选择"大图标"查看方式,找到并点击"网络和共享中心";:2、在网络和共享中心,点击左侧"更改高级共享设置"就轻而易举的解决好了。接下来就是今天的主要内容,详细说一下win10系统怎么关闭网络位置的详细处理方式。
推荐系统下载:win10专业版
操作过程:
1.打开控制面板,选择“大图标”查看模式,找到并点击“网络与共享中心”;如图所示:
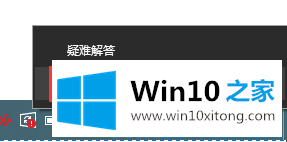
2.在网络和共享中心,单击左侧的“更改高级共享设置”;如图所示:
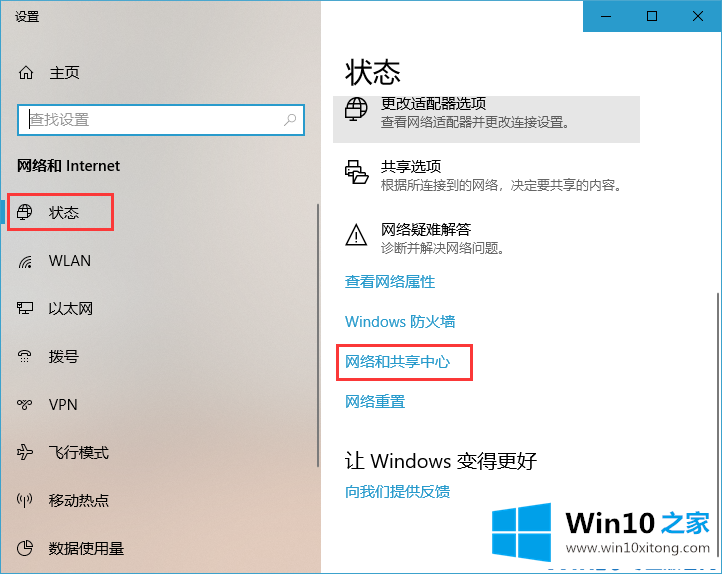
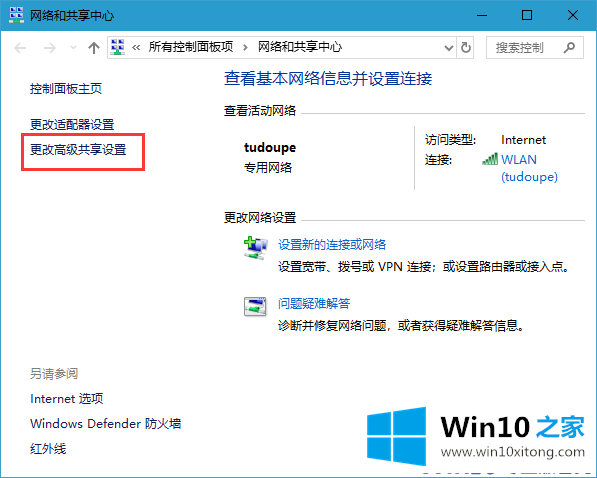
3.单击您自己的网络类型,在“网络发现”项目下找到并选择“关闭网络发现”,然后单击底部的“保存并修改”!如图所示:
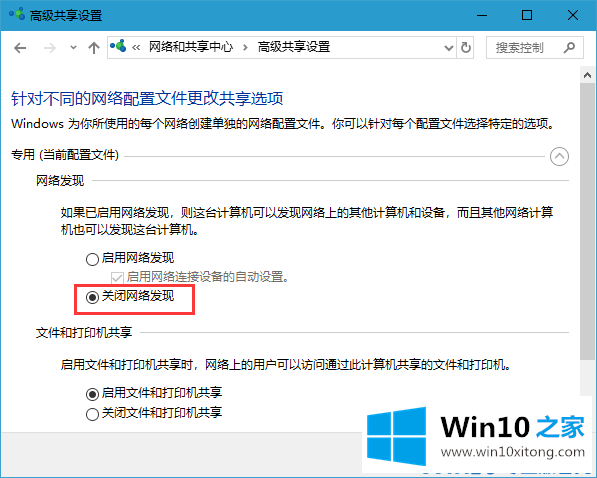
以上是win10系统中如何关闭网络位置。希望对大家有帮助。
以上就是给大家描述的有关win10系统怎么关闭网络位置的详细处理方式,如果你也需要,可以试下上面所说的方法内容哦,希望这篇文章对你有所帮助,谢谢大家对本站的支持。