
时间:2020-06-15 11:43:02 来源:www.win10xitong.com 作者:win10
我们在使用win10系统的时候,不少用户都遇到了win10虚拟内存如何设置,我们发现还是有很多用户会碰到win10虚拟内存如何设置的情况。那我们可以不可以自己解决呢?其实可以来看看小编是怎么处理的:1、进入win10系统桌面鼠标右键“我的电脑”选择“属性”打开。2、在打开的系统属性界面中点击界面左下方的“高级系统设置”打开就可以很轻松的处理了。要是大伙儿还是很懵,那我们再来看看win10虚拟内存如何设置的详细处理手段。
设置方法如下:
1、进入win10系统桌面鼠标右键“我的电脑”选择“属性”打开。
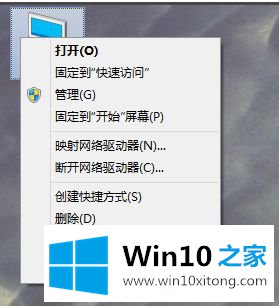
2、在打开的系统属性界面中点击界面左下方的“高级系统设置”打开。
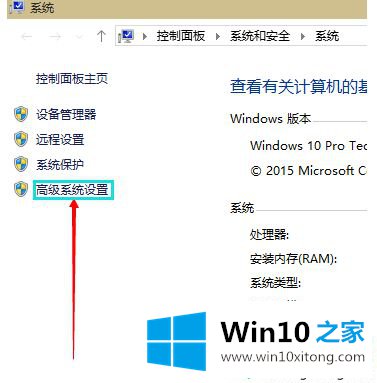
3、在弹出的界面中切换到“高级”选项,然后点击性能右下边的“设置”按钮打开。
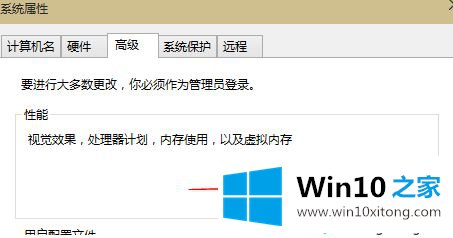
4、接着会弹出“性能选项”界面,点选上方的“高级”,选择“更改”打开。
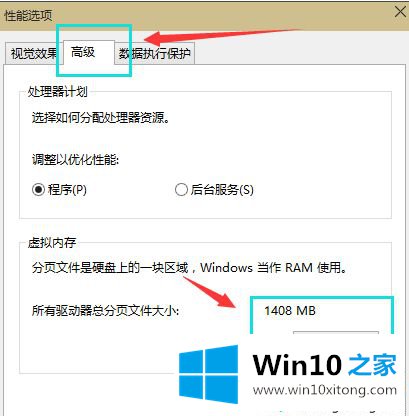
5、将虚拟内存界面上的自动管理XXX卡按摩的勾去除,。选择“自定义”,托管的系统选择C盘。
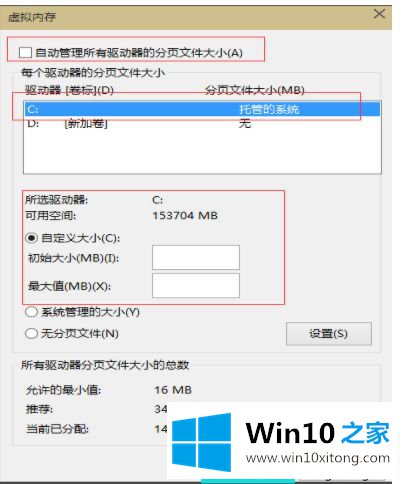
6、内存大小的设置一般为计算机物理内存的1.5-2倍即可,设置完毕后点击确认并重启电脑即可。
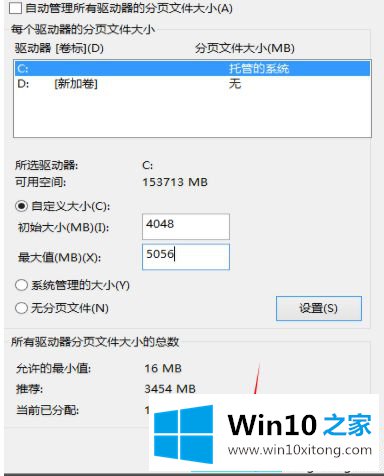
上面给大家分享的就是关于win10虚拟内存的设置方法啦,有需要设置的用户可以按照上面的方法来操作哦。
有关win10虚拟内存如何设置的情况小编在以上的文章中就描述得很明白,只要一步一步操作,大家都能处理。要是顺利的帮助你把这个win10虚拟内存如何设置的问题处理好了,希望你继续支持本站,如果有什么意见,可以给小编留言,谢谢大家。