
时间:2021-01-29 04:38:42 来源:www.win10xitong.com 作者:win10
我们在用win10系统遇到Win10系统连接Wifi跳出网络身份验证窗口解决办法的情况的时候,你会怎么处理呢?而且我相信大部分网友都并不是电脑高手,都不知道该怎么解决Win10系统连接Wifi跳出网络身份验证窗口解决办法的问题。如果你咨询很多人都不知道Win10系统连接Wifi跳出网络身份验证窗口解决办法这个问题怎么解决,只需要按照这个流程:1、首先右键点击开始菜单,选择"计算机管理"。:2、打开计算机管理窗口后,单击"服务",在右侧列表中找到"Wired AutoConfig"与"WLAN Autoconfig"两项服务,查看是否处于正在运行状态就可以很容易的把这个问题解决了。今天小编就来给大家详细的说一说关于Win10系统连接Wifi跳出网络身份验证窗口解决办法的详细解决步骤。
小编推荐下载:win10 64位
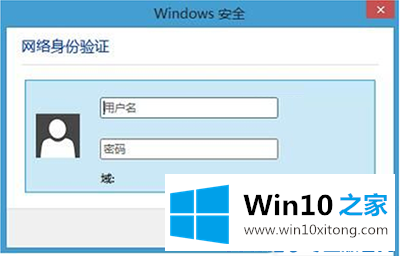
方法如下:
1.首先,右键单击开始菜单并选择“计算机管理”。如图所示:
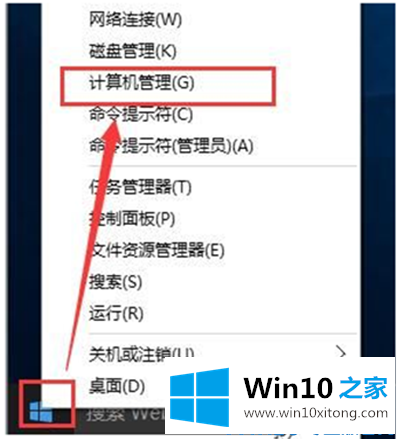
2.打开计算机管理窗口后,单击“服务”,在右侧列表中找到“有线自动配置”和“无线自动配置”,查看它们是否正在运行。如图所示:
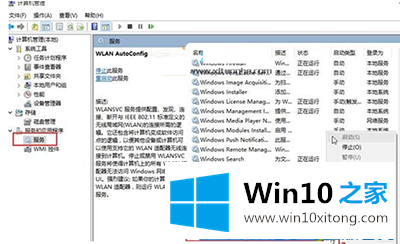
3.右键单击桌面网络图标,选择打开网络和共享中心,在弹出窗口中单击更改适配器设置,找到以太网图标,然后右键单击选择属性。如图所示:
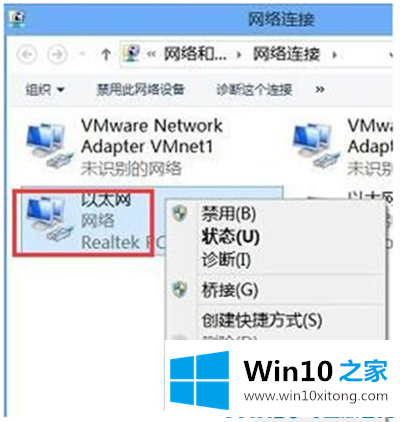
4.最后,在以太网属性窗口中,取消选中“启用IEEE 802.1X身份验证”,然后单击“确定”保存设置。如图所示:
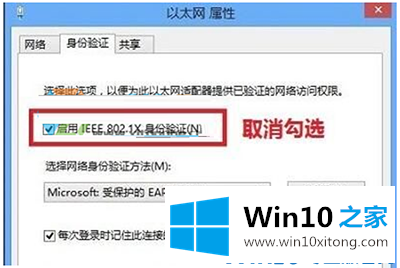
今天的内容到这里就结束了,上面详细的告诉了大家Win10系统连接Wifi跳出网络身份验证窗口解决办法的详细解决步骤,我们很高兴能够在这里给大家分享电脑知识,谢谢各位。