
时间:2020-11-05 03:56:09 来源:www.win10xitong.com 作者:win10
win10系统已经发布很久了,已经还算是比较稳定了,但还是有用户碰到了Win10系统自带防护怎么关的问题,说真的,可能一些系统高手在遇到Win10系统自带防护怎么关的时候都不知道怎么弄。那我们自己要如何做呢?我们只需要下面几个简单的设置1、首先,打开Windows10系统,右键点击"开始",在开始菜单中选择"运行",点击进入。2、接着,在"运行"窗口中输入"gpedit.msc"命令,回车进入就行了,这样,这个问题就可以很简单的处理了。Win10系统自带防护怎么关的问题到底该怎么弄,我们下面一起就起来看看它的具体操作门径。
具体关闭步骤:
第一步:首先,打开Windows10系统,右键点击"开始",在开始菜单中选择"运行",点击进入。
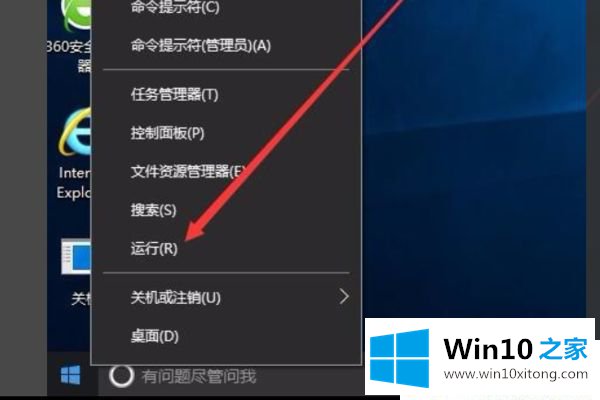
第二步:接着,在"运行"窗口中输入"gpedit.msc"命令,回车进入。
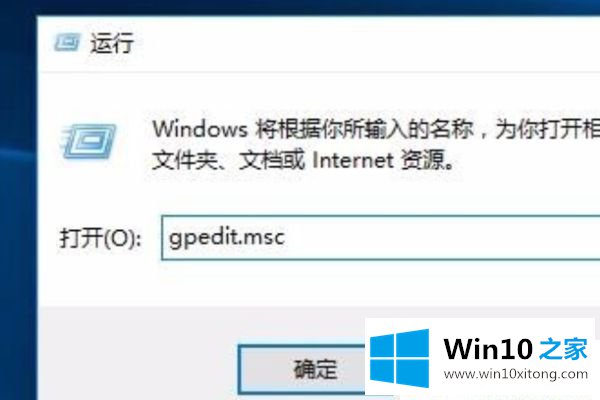
第三步:接着,根据路径找到"计算机配置""管理模板""Windows组件",点击进入。
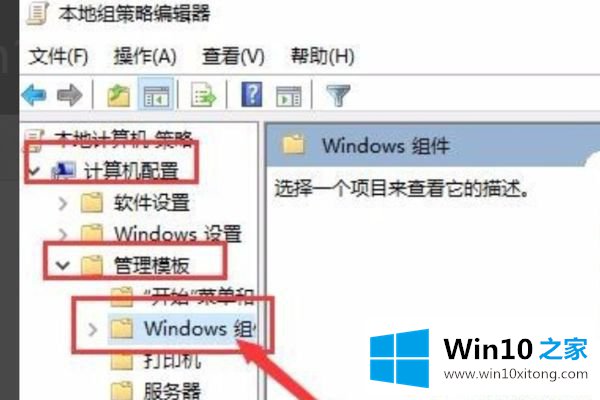
第四步:接着,选择"Windows defender防病毒程序"。
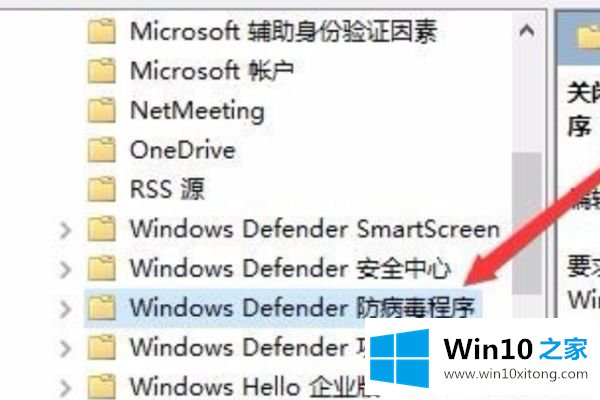
第五步:接着,在界面中找到"关闭Windows defender防病毒程序"。
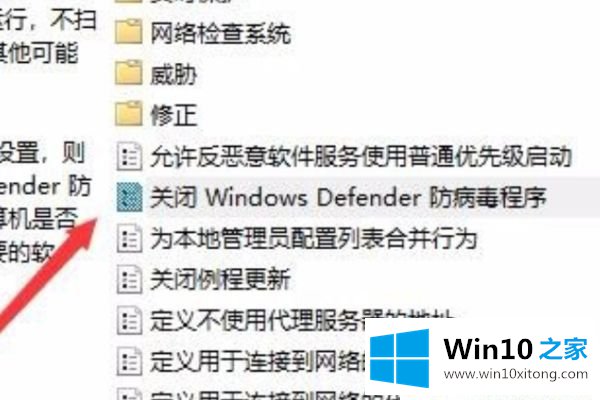
第六步:在右键菜单中选择"编辑",点击进入。
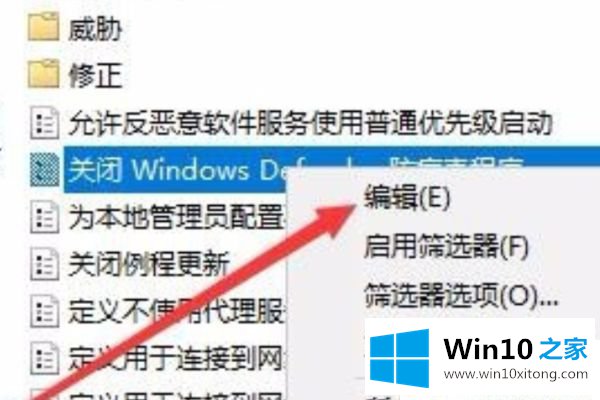
第七步:最后只要勾选"已启用",保存设置,即可关闭win10的防护功能,问题解决。
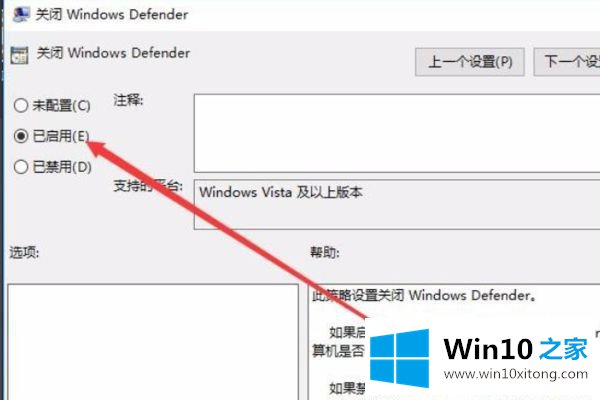
上面就是Win10系统自带防护怎么关的详细步骤,有需要关闭的也可以按照上面的步骤来哦。
对于Win10系统自带防护怎么关的问题大家是不是根据小编在上文提供的方法步骤完美的解决了呢?方法确实简单吧,要是你还是没有解决这个问题,可以多参考一下上面的内容,或者给本站留言,谢谢大家的支持。