
时间:2021-01-27 06:21:00 来源:www.win10xitong.com 作者:win10
我们在使用win10系统的过程中难免会遇到Win10系统怎么有效释放电脑内存空间问题,这个Win10系统怎么有效释放电脑内存空间问题估计有很多电脑高手都不知道该怎么解决,有人问了,我没有任何电脑基础,我该怎么解决呢?只需要进行以下的简单设置:1、系统左下角,搜索高级系统设置,点击进去。2、进入系统属性,找到高级选卡,性能--设置,进入性能界面,找到高级选卡,更改虚拟内存,根据自己的需求对虚拟内存进行配置就很容易的把这个问题处理掉了。下面小编就和大家一起来看看Win10系统怎么有效释放电脑内存空间的详尽解决教程。
推荐系统下载:笔记本Win10纯净版
最近有很多网友反映电脑开机时内存占用高达90%。用了一段时间电脑会卡,连鼠标都动不了。为什么电脑内存越来越少?以下小系列带给你有效释放内存的实用技巧,希望能帮助你的电脑回到以前的状态。
以下是释放计算机内存的快速有效的方法:
首先,我们关闭当前运行的所有程序,观察我们的计算机进程是否恢复正常。
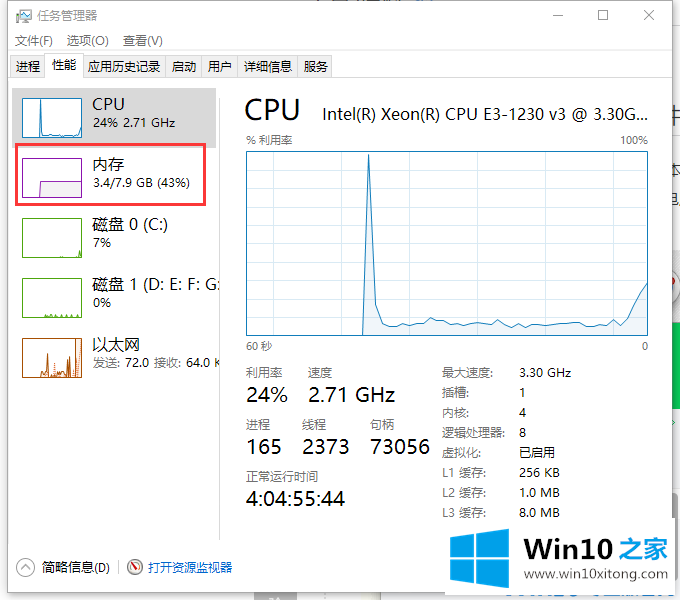
如果我们恢复正常,我们运行了太多的程序或太多的程序。工作时要经常关闭一些缺席的进程,让电脑有足够的内存在工作中进行操作。
如果还是占用高内存,请往下看。
方法1: 360或其他电脑管家软件,一键加速内存清理。
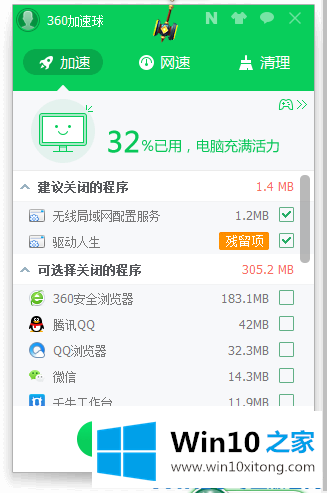
方法二:因为正常工作需要运行内存过大的软件,所以可以设置虚拟内存。
1.在系统左下角搜索高级系统设置,点击即可。
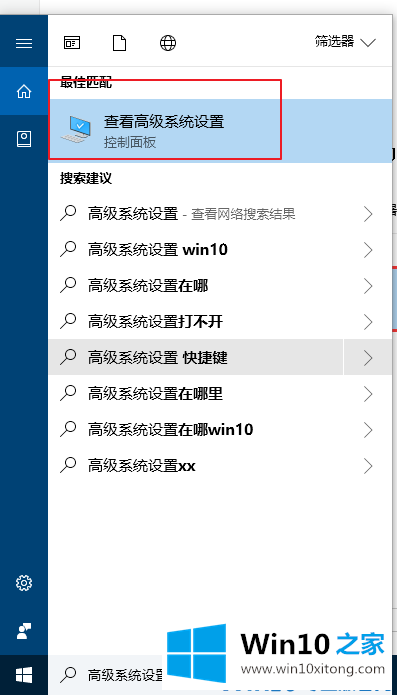
2.进入系统属性,找到高级选卡,性能设置,进入性能界面,找到高级选卡,更改虚拟内存,根据自己的需求配置虚拟内存。
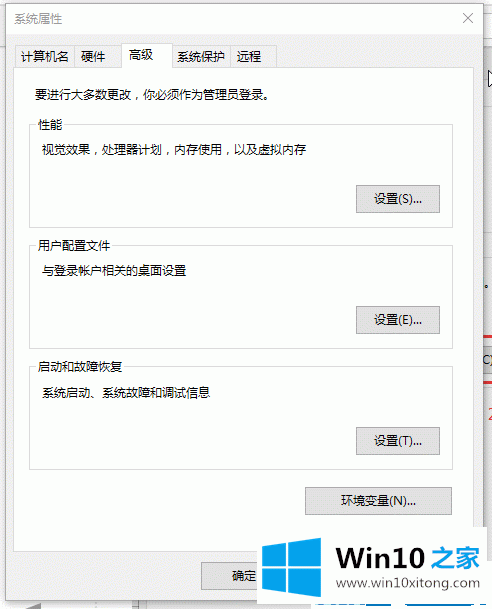
设置虚拟内存时,请注意以下几点:
1.尽量不要在系统盘上设置虚拟内存(通常c盘就是系统盘)。
原因:大多数情况下,设置虚拟内存就是设置一个范围值,然后操作系统根据计算机的具体使用情况在这个范围内自动调整。由于虚拟内存变化频繁,很容易产生磁盘碎片。一旦有更多的磁盘碎片,它们仍然会在系统磁盘(通常是c盘)上生成。肯定会影响操作系统的运行速度。如果操作系统很慢,那么操作系统上运行的所有软件都会很慢。记住!
2.虚拟内存应该放在其他大容量但不常用的磁盘分区(如E、D、F磁盘)中,这是关键。
原因:当你的电脑运行很多软件,并且内存占用很高的时候,有虚拟内存的磁盘分区会频繁读写,所以如果放在不常用的磁盘上,这种频繁读写对操作系统和其他软件的影响会降到最低。
3.设置数值很重要。
根据微软的建议:
当总内存容量低于512MB时,虚拟内存范围设置为1.5倍-2倍;
当总内存容量大于512MB小于1G时,虚拟内存范围设置为1-1.5倍
当总内存容量大于1G小于2G时,虚拟内存范围设置为0.5倍-1倍
当总内存容量大于2G小于4G时,虚拟内存范围设置为0.5倍-1倍
当总内存容量大于4G小于8G时,虚拟内存范围设置为0.25倍-0.75倍
当总内存容量大于8G时,可以默认设置虚拟内存范围,虚拟内存最多可以重定位到一个非系统盘。如果真的要设置的话,设置为0.25倍到0.75倍。
方法3:关闭自动启动的软件
1.按win R(或在左下角搜索跑步)调出跑步窗口。在运行窗口中搜索msconfig,点击确定,系统配置界面打开。
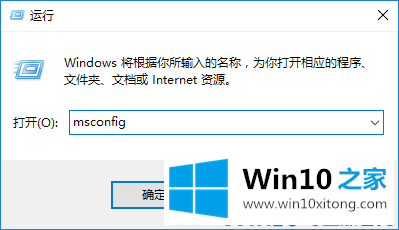
2.暂停系统配置界面中的启动选项,找到从启动开始的软件,单击禁用。
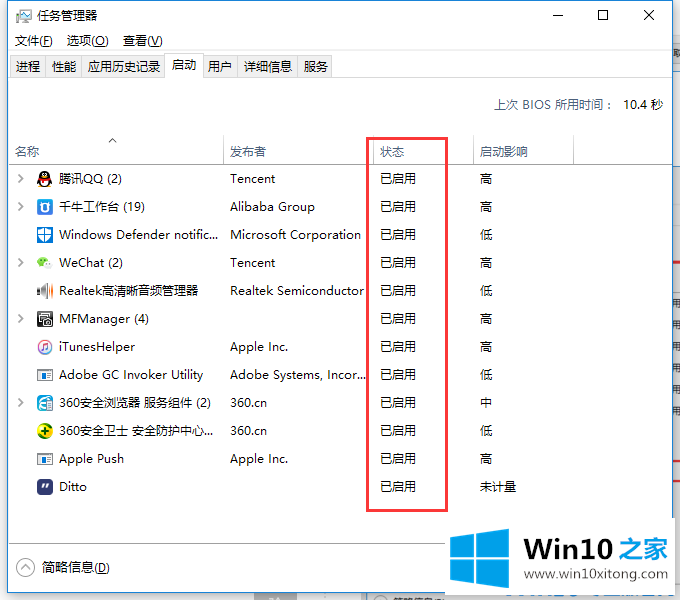
方法4:磁盘碎片整理
1.打开电脑,选择我们要处理的磁盘(你可以先优化系统盘c盘)
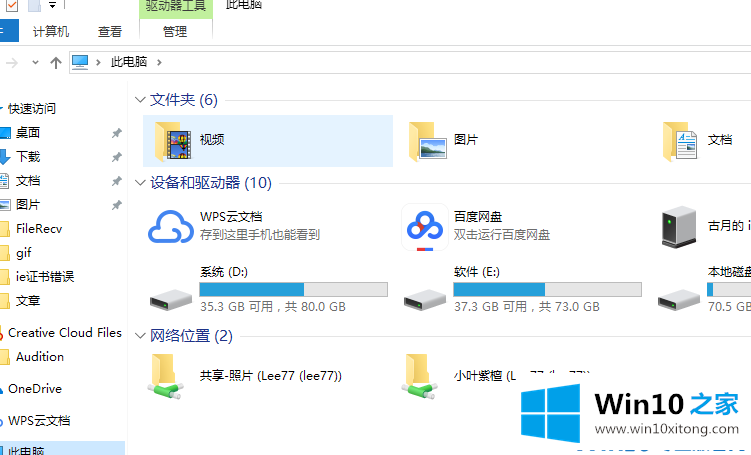
2.右键单击属性-“单击磁盘清理”,然后按照提示操作。
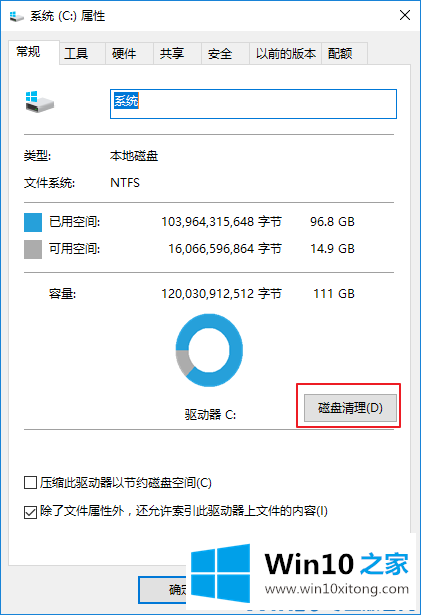
3、同样选择c盘,右键---"属性---"工具---"优化,优化会优化很多次,时间会比较长,慢慢等就好了,不用担心。
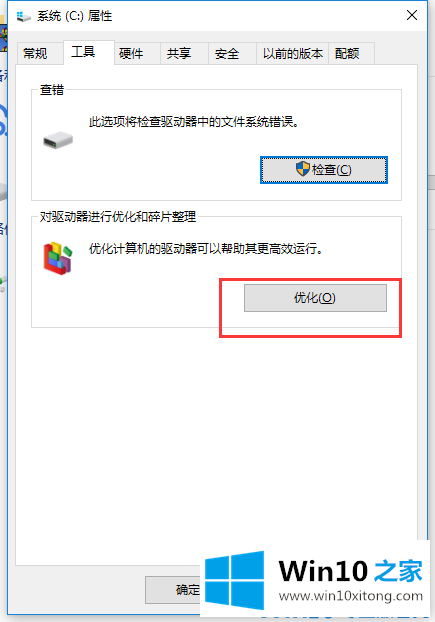
4.然后在其他磁盘上做同样的操作,比如D,E,F等。
如果以上方法效果不明显,建议你加个内存条。以上是一种快速有效的释放电脑内存的方法。
上面的内容就是和大家说的Win10系统怎么有效释放电脑内存空间的详尽解决教程,这篇文章应该会帮助大家解决这个问题,同时希望大家多多支持本站。