
时间:2020-10-23 21:21:58 来源:www.win10xitong.com 作者:win10
win10系统从发布到现在已经更新了数不清的版本了,每次更新都会解决一些问题,但还是难免会有win10系统手机和电脑通过蓝牙对频传输文件的问题。如果是新手遇到这个情况的话不太容易解决,会走很多弯路。那win10系统手机和电脑通过蓝牙对频传输文件的情况能不能处理呢?我们大家只需要这样操作:1、首先打开手机和电脑的蓝牙功能,win10系统在电脑右下角找到蓝牙的图标,手机在通知栏找到蓝牙的图标。2、在win10电脑64位系统中,鼠标右击蓝牙图标,选择【添加蓝牙设备】,打开蓝牙设置界面,确保已经打开了蓝牙。同时手机端长按蓝牙标识,进入蓝牙设置界面,也打开蓝牙开关就能得到很完美的解决了要是大伙儿还是很懵,那我们再来看看win10系统手机和电脑通过蓝牙对频传输文件的操作图文教程。
具体的操作步骤:
第一步:首先打开手机和电脑的蓝牙功能,win10系统在电脑右下角找到蓝牙的图标,手机在通知栏找到蓝牙的图标。
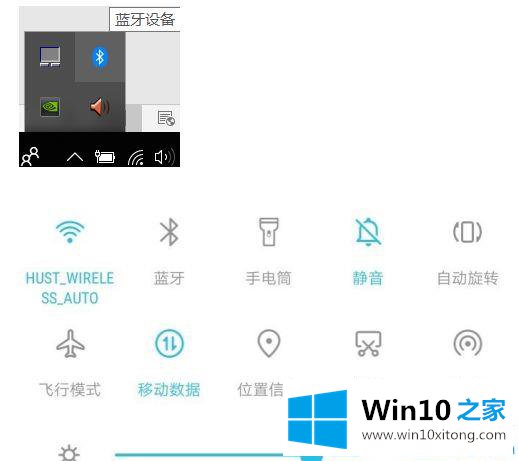
第二步:在win10电脑64位系统中,鼠标右击蓝牙图标,选择【添加蓝牙设备】,打开蓝牙设置界面,确保已经打开了蓝牙。同时手机端长按蓝牙标识,进入蓝牙设置界面,也打开蓝牙开关。
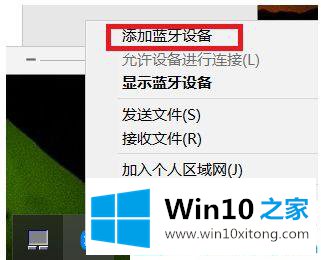
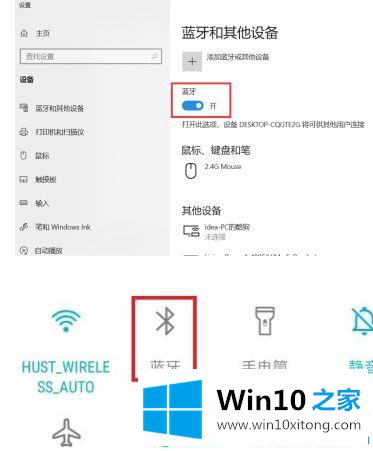
第三步:接着手机端连接电脑端。手机点击【扫描】按钮,出现自己电脑的名称,点击它,进行手机与电脑蓝牙配对。
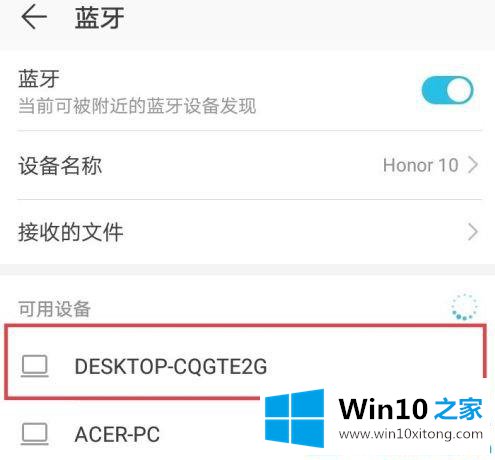
第四步:接着电脑端弹出一个通知信息,我们点击通知信息会出现配对的对话框,同时手机上也会出现配对的对话框,两者对选择确定配对,稍等一会儿即可配对成功。
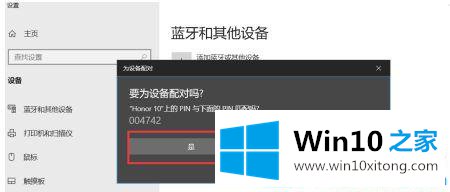

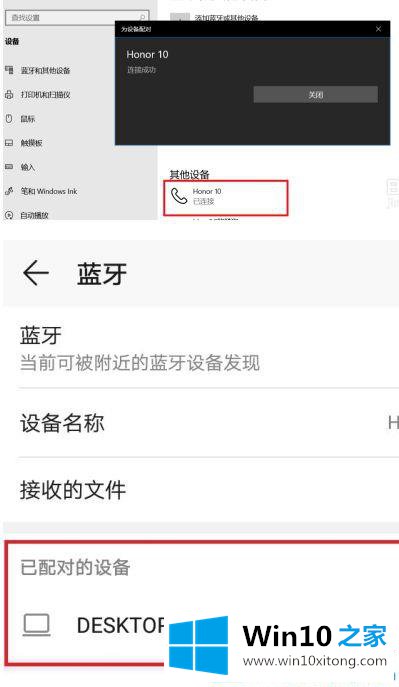
第五步:这里Win10之家www.aichunjing.com以手机向电脑传输文件讲解。首先win10电脑找到蓝牙图标,右键点击,选择接收文件的选项,之后会弹出接收文件的对话框,不用管它,其余的操作都在手机上完成。
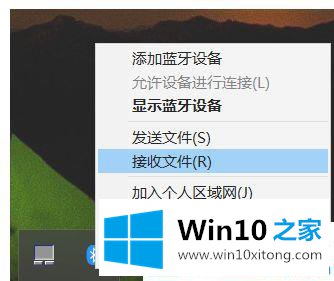
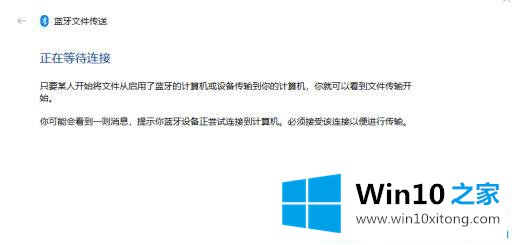
第六步:在手机上选择需要传输的文件,选择好图片,点击分享按钮,选择蓝牙,之后会弹出蓝牙设置界面,选择已经配对好的【我的电脑】,点击它,电脑上的接收文件窗口就会出现接收文件的进度条了。
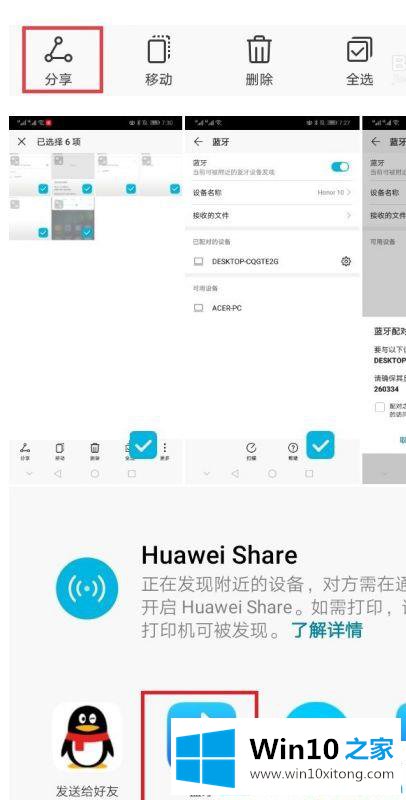
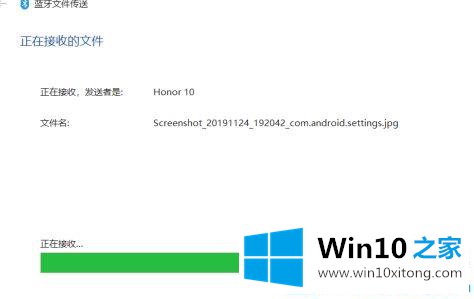
以上就是win10系统手机和电脑通过蓝牙对频传输文件的图文教程了。感兴趣的小伙伴赶快来解锁新技能吧。
以上内容就是win10系统手机和电脑通过蓝牙对频传输文件的操作图文教程,有遇到这样问题的网友可以按照上文介绍的方法尝试处理,希望对大家有所帮助。