
时间:2021-01-10 19:12:16 来源:www.win10xitong.com 作者:win10
时不时的都会有网友来问小编win10无法使用内置管理员账户打开应用方法!的问题的解决方法,今天小编就再来解答一次。而且如果遇到win10无法使用内置管理员账户打开应用方法!的问题又对电脑接触的时间不长,那就不知道该怎么解决了。如果你想靠自己解决win10无法使用内置管理员账户打开应用方法!的问题但是又不知道该怎么办,小编在这里先给出一个解决这个问题的步骤:1、右键点击桌面此电脑,然后在打开的菜单项中,选择管理;2、计算机管理窗口中,找到并展开左侧的本地用户和组就轻而易举的处理好了。下面我们一起来看看非常详细的win10无法使用内置管理员账户打开应用方法!的的解决办法。

操作过程:
1.右键单击这台电脑的桌面,然后从打开的菜单项中选择管理;
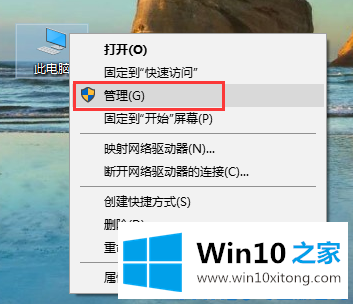
2.在计算机管理窗口中,找到并展开左边的本地用户和组;
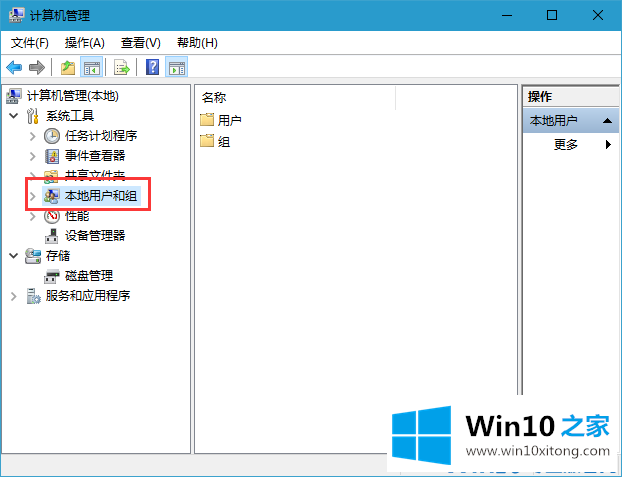
3.接下来,在打开的列表中选择用户,然后在右侧找到管理员的账户;
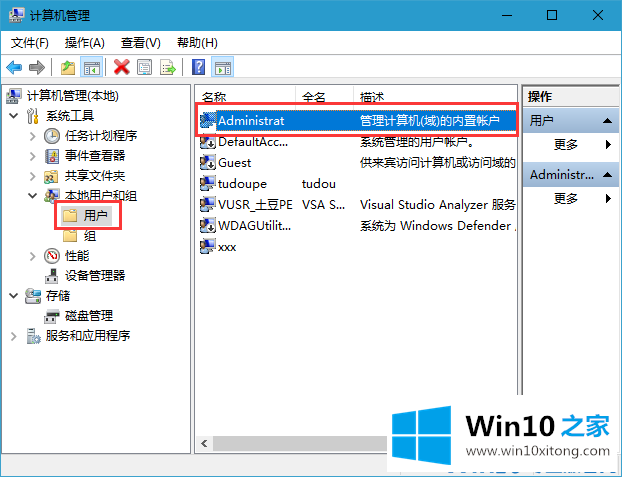
4.右键单击管理员帐户,然后在打开的菜单项中选择属性,然后在管理员属性窗口中取消选中帐户禁用;
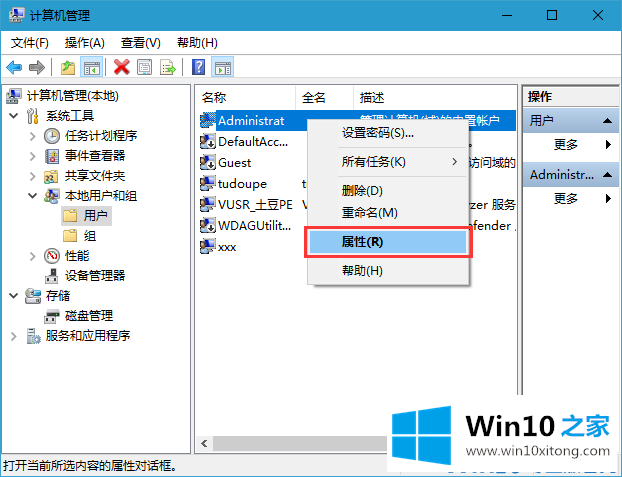
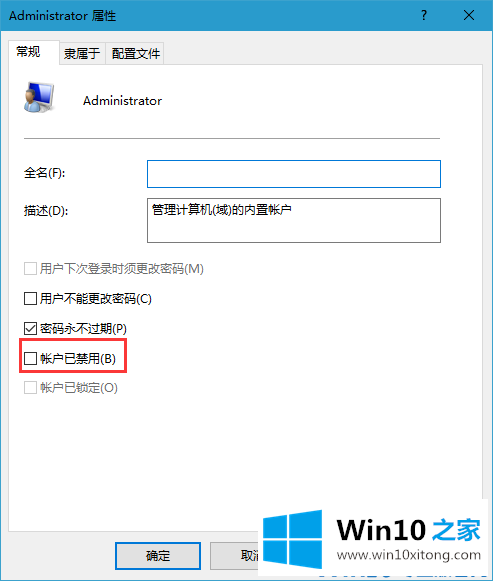
5.启用内置帐户后,您将获得win10的所有权限。单击开始菜单,将用户切换到管理员。以管理员身份登录系统后,运行前无法打开的应用程序可以正常打开。这是解决这个问题的方法之一;
以上是解决win10无法使用内置管理员帐号打开应用的一种方法。希望对大家有帮助。
win10无法使用内置管理员账户打开应用方法!的解决办法非常简单,上面的内容已经告诉了大家全部方法,如果问题还不能得到解决,可以用重装系统的办法进行解决,windows系统下载可以继续关注本站。