
时间:2021-01-26 17:43:16 来源:www.win10xitong.com 作者:win10
时不时的都会有网友来问小编Win10系统如何搭建虚拟机的问题的解决方法,今天小编就再来解答一次。见过Win10系统如何搭建虚拟机这样问题的用户其实不是很多,也就没有相关的解决经验。如果你想让自己的电脑水平有所提高,那这次就来尝试自己手动解决一下吧。小编这里提供一个解决思路:1、对于win10专业版,拥有Hyper-V这个自带虚拟机,也完善了系统的多样性。快键键windows+r,调出运行命令,输入control,点击确定,调出控制面板。2、在控制面板中,点击程序中找到,启用或者关闭windows功能,一些不常用的windows功能在考虑到系统的稳定性的前提下都没有开启,这里的虚拟机就要我们手动开启就可以很好的解决了。小编下面给大家带来更详细的Win10系统如何搭建虚拟机的完全操作手法。
很多win7系统的朋友想升级win10系统体验一下,但是又担心不习惯,只好重新安装win7系统。所以建议你搭建一个虚拟机测试一下。边肖在这里为大家整理了win10虚拟机的详细教程图文,按照提示就可以了!
以下是创建win10虚拟机的步骤:

1.对于win10专业版,将Hyper-V作为自己的虚拟机也提高了系统的多样性。按快捷键windows r调出运行命令,进入控制,点击确定调出控制面板。
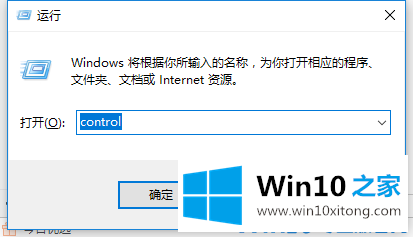
2.在控制面板中,点击程序查找并打开或关闭窗口功能。一些不常用的windows功能在考虑系统稳定性的前提下不开启。我们需要在这里手动打开虚拟机。
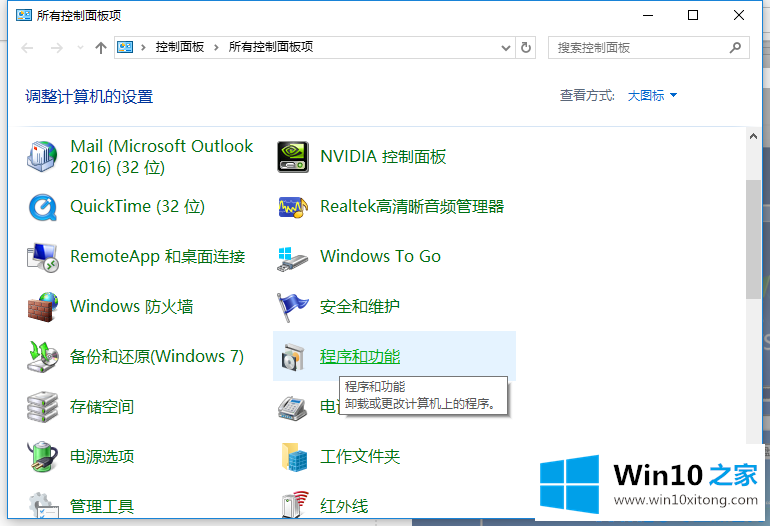
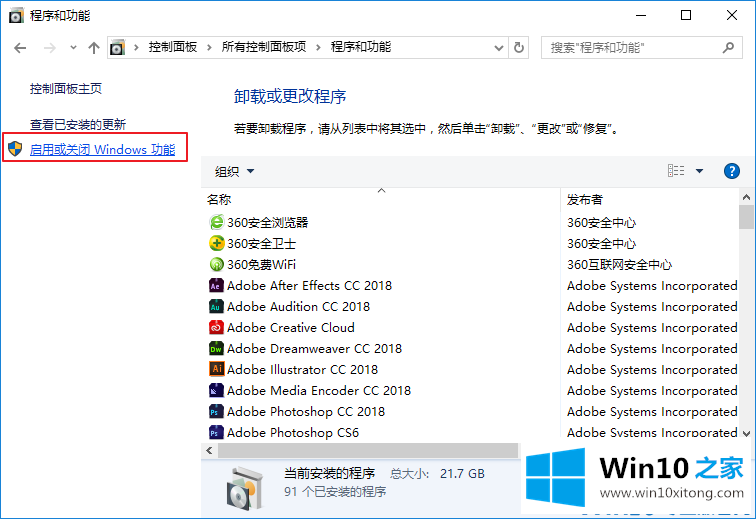
3.勾选Hyper-V前面的方框,系统会分配相关的软硬件,等一会。最后,你需要重启电脑。请遵循上述步骤,然后继续下一步。
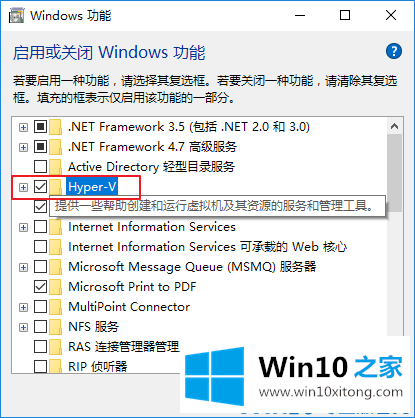
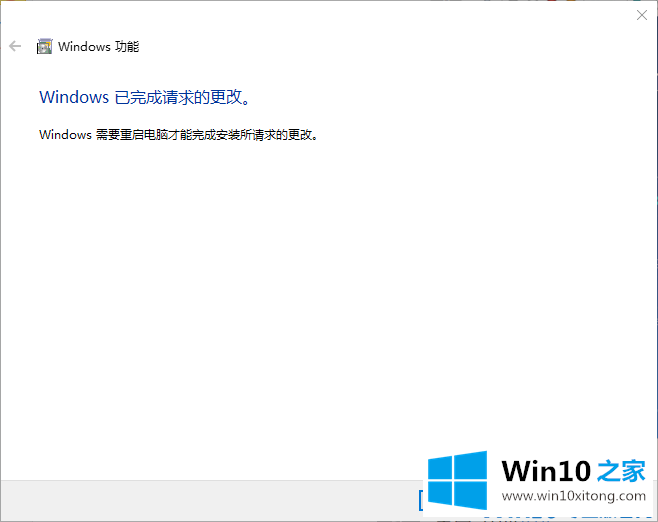
4.单击开始并找到新添加的应用程序Hyper-V管理器。运行后,窗口如下。选择本地计算机作为服务器,创建一个新的虚拟机,如图所示:
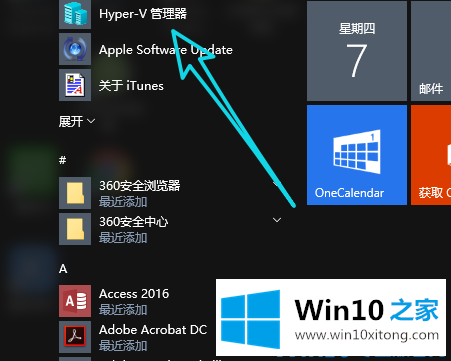
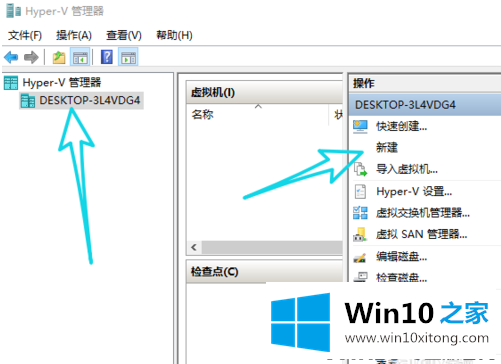
5.在创建新虚拟机的过程中,需要配置一些参数,重要的是设置内存大小,选择操作系统等等。内存大小不能超过本地电脑内存,至少2G也不能太小。除此之外,还要准备好相关的系统镜像,可以放在本地硬盘或者移动硬盘上,可以找到路径。
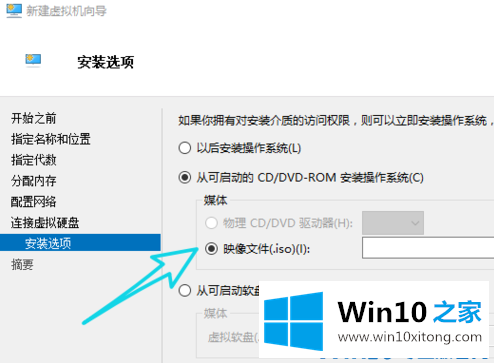
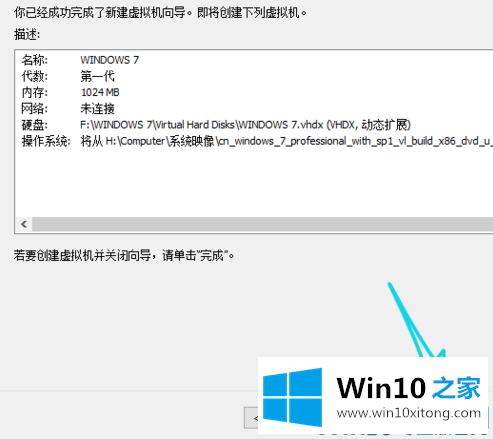
6.下一步是配置网络,以确保虚拟机可以使用本地网络并访问互联网。单击右侧的虚拟机交换管理器,选择外部网络,然后单击确定。
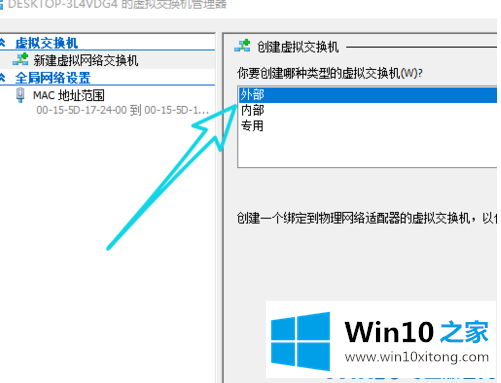
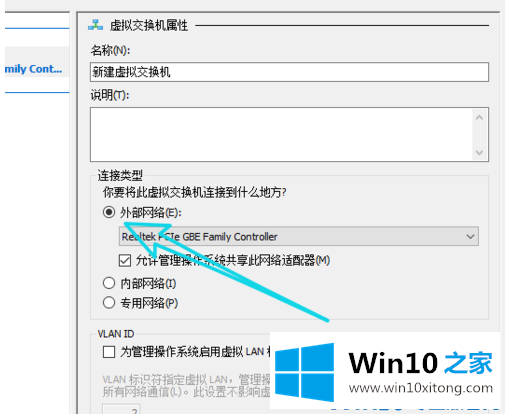
7.在配置虚拟机网络的过程中,本地计算机将被断开连接。请重新连接。如果配置网络后重新连接网络后出现电脑蓝屏,说明电脑硬件不足,无法支持。请换一台电脑操作。
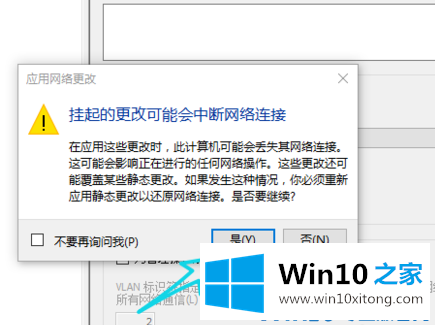
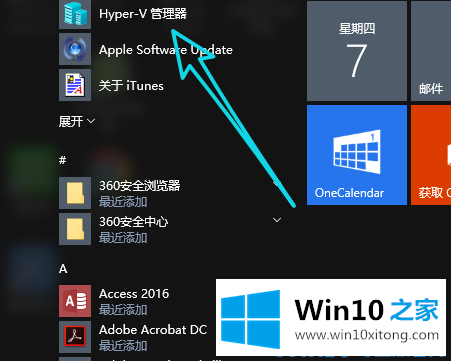
8.一切就绪后,右键单击虚拟机名称并选择连接到虚拟机。这将进入正常的系统安装过程,安装激活系统后,可以同时控制双系统。
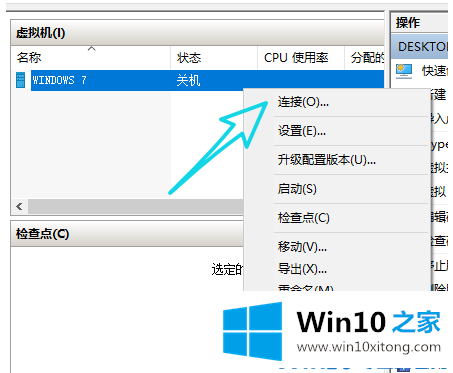
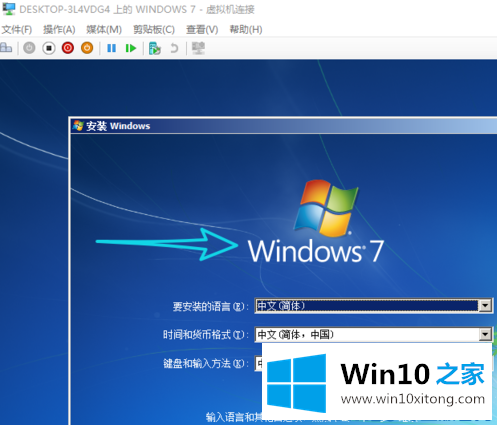
这些是创建win10虚拟机的步骤。
到这里,小编就已经全部告诉了大家Win10系统如何搭建虚拟机的完全操作手法,要是顺利的帮助你把这个Win10系统如何搭建虚拟机的问题处理好了,希望你继续支持本站,如果有什么意见,可以给小编留言,谢谢大家。