
时间:2020-10-23 16:03:49 来源:www.win10xitong.com 作者:win10
win10系统对大家来说可能都不会陌生,但是还是会遇到win10电脑检测不到新装硬盘的问题时不知道如何解决。win10电脑检测不到新装硬盘这样的不常见的问题,还真把一些大神给弄懵了。如果你也被win10电脑检测不到新装硬盘的问题所困扰,我们只需要按照:1、首先检查电脑是否识别了固态硬盘,数据线是否插好。鼠标右键win10 64位桌面上的【此电脑】图标,菜单栏选择【属性】。2、打开后,点击左侧的【设备管理器】就这个问题很轻易的处理了。接下来,我们就和小编共同来一步一步看看win10电脑检测不到新装硬盘的详细解决教程。
win10电脑检测不到新装硬盘的解决方法:
查看下新硬盘是否正确安装
第一步:首先检查电脑是否识别了固态硬盘,数据线是否插好。鼠标右键win10 64位桌面上的【此电脑】图标,菜单栏选择【属性】。
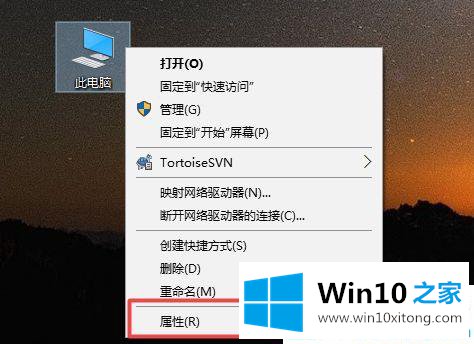
第二步:打开后,点击左侧的【设备管理器】。
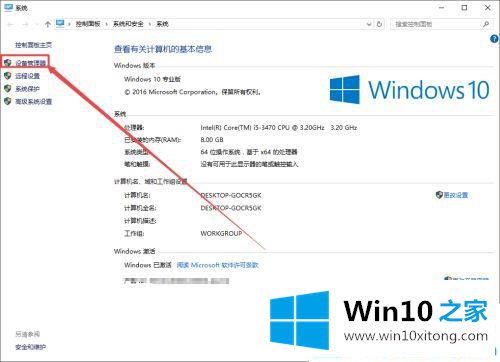
第三步:点击展开磁盘驱动器,检查下是否增加了一个,比如Win10之家www.aichunjing.com原来1个硬盘,现在显示2个。
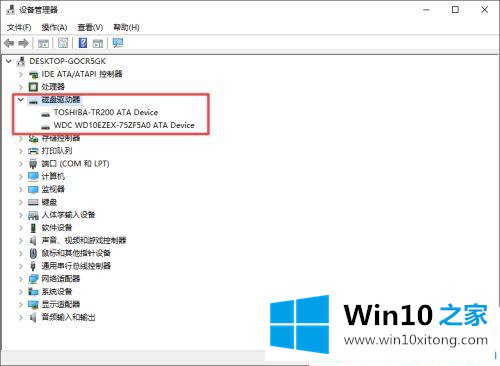
第四步:如果没有显示新硬盘。鼠标右键【磁盘驱动器】,点击【扫描检测硬件改动】。如果还没增加新硬盘,可能是连接线没有插好。
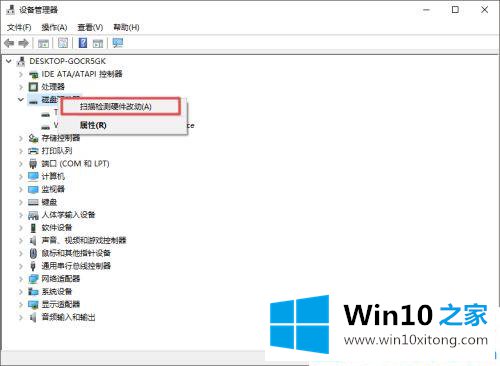
是否有分区
第一步:在win10系统桌面左下角搜索输入【分区】,点击进入分区功能。
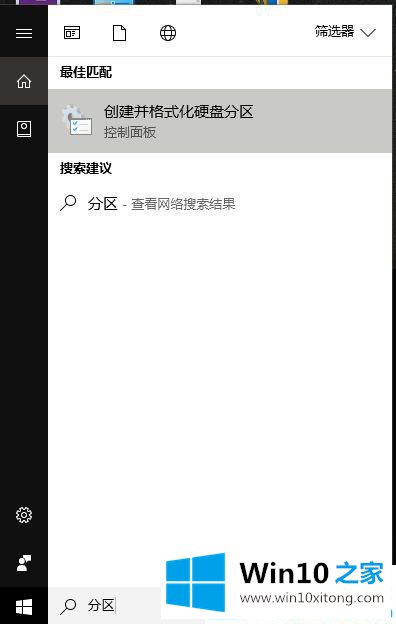
第二步:进入磁盘管理后,鼠标右键下方的【磁盘1】,弹出的菜单中点击【初始化磁盘】。
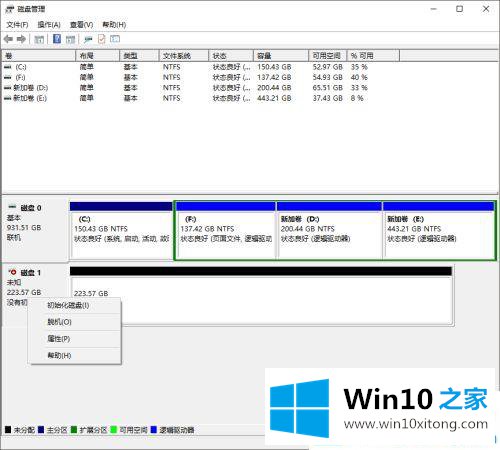
第三步:进入初始化磁盘后,选择分区格式和文件系统(不同分区格式和文件系统的区别上百度了争下)也可以按照Win10之家小编的选择GPT分区格式,NTFS文件系统。
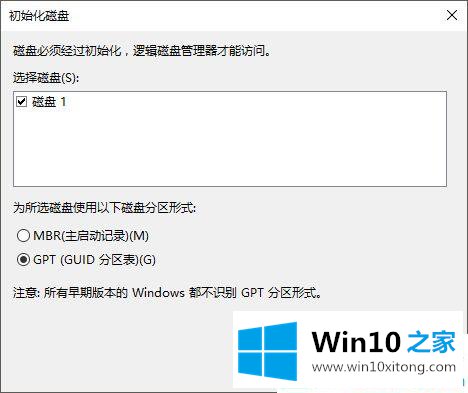
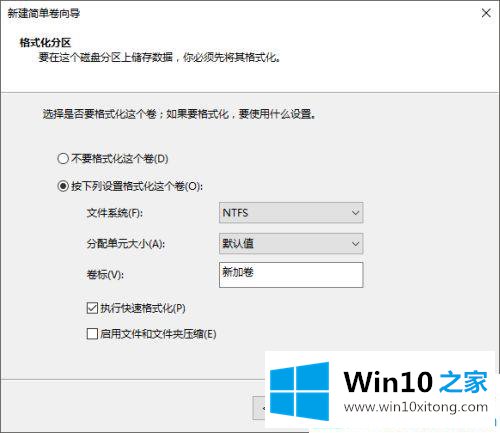
第四步:对初始化以后的磁盘分区点右键,新建简单卷。
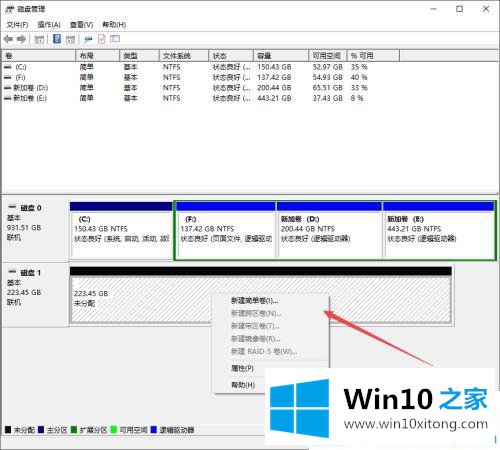
第五步:设置好每个盘的大小后,找开我的电脑就能看到了。
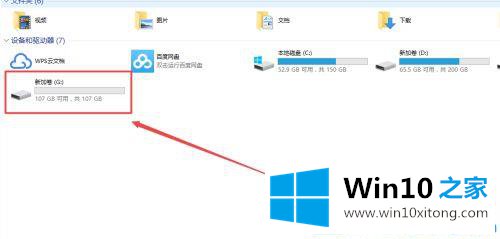
如果你也碰到win10电脑检测不到新装硬盘的问题,不妨按Win10之家的方法试试。
好了,关于win10电脑检测不到新装硬盘的详细解决教程就是上面的内容了。要是上面对大家说的方法对大家有所帮助,很希望大家继续支持本站。