
时间:2020-10-22 05:44:24 来源:www.win10xitong.com 作者:win10
我们在使用win10系统的时候,不少用户都遇到了win10系统进入BIOS设置内存频率,对于刚刚才接触win10系统的用户遇到了这个win10系统进入BIOS设置内存频率的情况就不知道怎么处理,如果你马上就要想解决这个问题,我们就学着尝试自己动手吧,小编整理出了操作流程:1、在win1064位系统电脑开机时,快速按快捷键(一般为del、F1第二步:F2 键)进入bios,进入下图所示界面,利用键盘上的方向键"↓""↑"移动到【Advanced Chipset Features】项,然后按回车键进入。2、等win1064位系统进入下图所示界面,移动方向键"↓""↑"找到【DRAM Clock Setting】项,回车打开就很容易的把这个难题给解决了。下面的内容就是今天小编给大家带来的win10系统进入BIOS设置内存频率的方法步骤。
win10系统进入BIOS设置内存频率的方法:
第一步:在win1064位系统电脑开机时,快速按快捷键(一般为del、F1第二步:F2 键)进入bios,进入下图所示界面,利用键盘上的方向键"↓""↑"移动到【Advanced Chipset Features】项,然后按回车键进入。
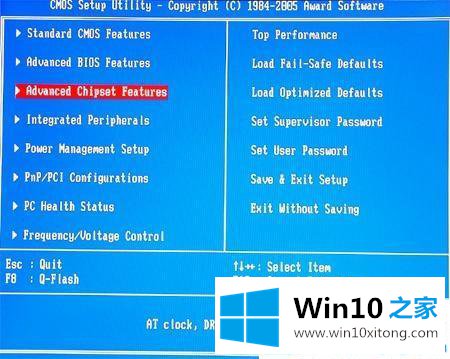
第二步:等win1064位系统进入下图所示界面,移动方向键"↓""↑"找到【DRAM Clock Setting】项,回车打开。
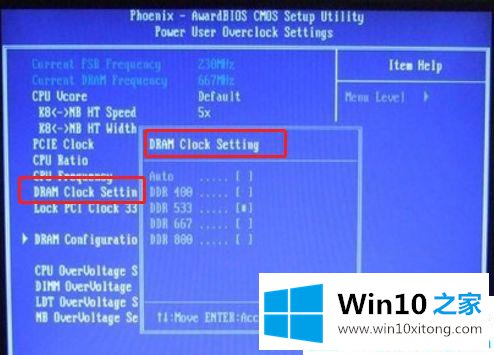

第三步:下图红框中的内容我们就可以设置win10系统电脑内存频率了。

以上就是win10系统进入BIOS设置内存频率的方法了。更多win10系统教程关注Win10之家。
以上就是给大家描述的有关win10系统进入BIOS设置内存频率的方法步骤,如果你也需要,可以试下上面所说的方法内容哦,如果还不能解决,我们可以用重装系统这个万能方法解决,如果你需要下载系统,可以继续关注本站。