
时间:2020-07-27 06:33:28 来源:www.win10xitong.com 作者:win10
windows系统已经非常普及了,而且稳定性也相当的高。但是还是会遇到很多问题,比如win10系统打开ahci模式就是其中一个。win10系统打开ahci模式这样的不常见的问题,还真把一些大神给弄懵了。要是你不愿意找别人来帮助解决你的win10系统打开ahci模式问题我们其实可以参考一下这个方法来处理:1、同时按下win+R键,打开运行窗口,输入regedit,点击确定;2、弹出注册表编辑器窗口就可以了。win10系统打开ahci模式的问题到底该怎么弄,我们下面一起就起来看看它的详尽操作要领。
1、同时按下win+R键,打开运行窗口,输入regedit,点击确定;
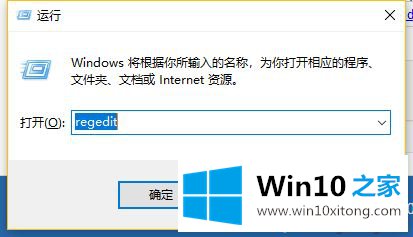
2、弹出注册表编辑器窗口;
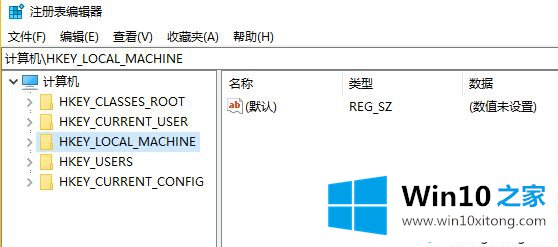
3、在注册表里依次展开HKEY_LOCAL_MACHINE\SYSTEM\CurrentControlSet\Services,如图所示;
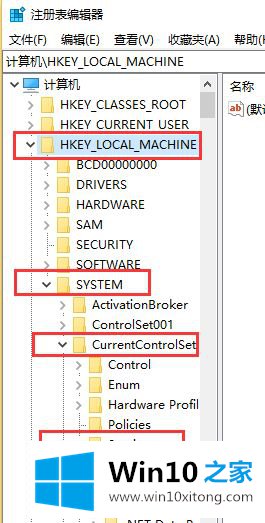
4、下拉滑块,找到Services项下的storahci\StartOverride;
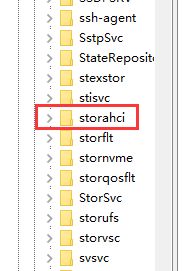
5、重动电脑时进入BIOS设置界面,将硬盘更改为AHCI模式,按F10保存设置,再重启电脑即可正常进入桌面,然后右击此电脑,选择属性;
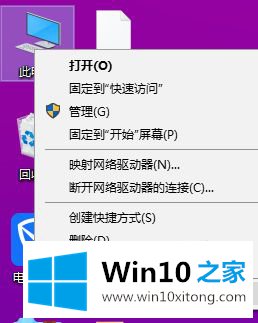
6、再点击左侧的设备管理器;
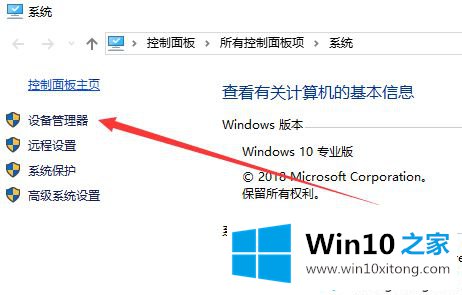
7、点击右侧的“IDE ATA/ATAPI控制器”,就显示“标准SATA AHCI控制器”了。
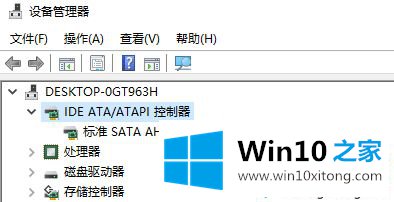
以上就是win10系统打开ahci模式的方法的全部内容了,如果你也想知道win10如何打开ahci模式,不妨参考小编上述方法来解决哦。
这样操作就可以解决win10系统打开ahci模式的问题了,还没有学会的网友可以再多阅读几次上面的内容,按照方法一步一步的做,就可以解决的。最后希望多多支持本站。