
时间:2021-01-17 20:40:54 来源:www.win10xitong.com 作者:win10
win10系统从发布到现在已经更新了数不清的版本了,每次更新都会解决一些问题,但还是难免会有Win10系统如何更新-方式(一)设置安装更新方式的问题。对于不了解系统的网友就不知道Win10系统如何更新-方式(一)设置安装更新方式的问题该如何处理,那我们该如何做呢?小编整理出了操作流程:1、单击开始菜单,选择“设置”选项,或者用组合键“WIN+I”打开也是一样的,。2、打开“设置”界面,选择“更新和安全”选项就这个难题很容易的解决啦。下面我们用图文来详细的说一下Win10系统如何更新-方式(一)设置安装更新方式的具体操作伎俩。
小编推荐下载:win10 32位
从Windows 7开始,Windows更新可以进行设备的驱动识别、下载、安装。从此,除了极其特殊的设备,所有普通设备都真正做到了即插即用。下面将对Windows系统更新的使用方式进行介绍。01.单击开始菜单,选择“设置”选项,或者用组合键“WIN+I”打开也是一样的,如图所示。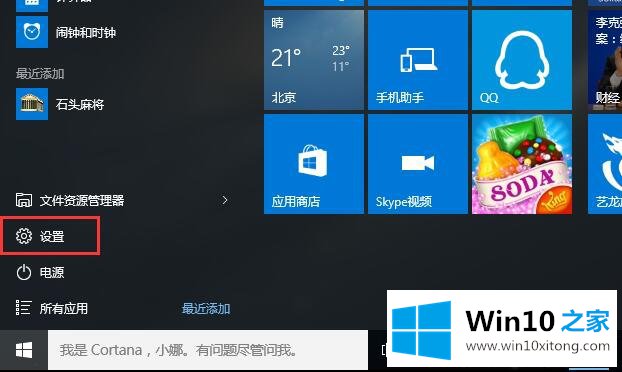 02.打开“设置”界面,选择“更新和安全”选项,如图所示。
02.打开“设置”界面,选择“更新和安全”选项,如图所示。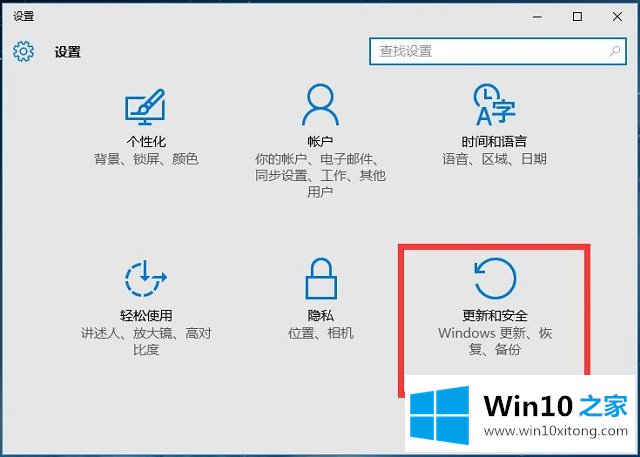 03.进入“更新和安全”界面,选择“高级选项”,从打开的的“高级选项”界面中,选择安装更新的方式,如图所示。
03.进入“更新和安全”界面,选择“高级选项”,从打开的的“高级选项”界面中,选择安装更新的方式,如图所示。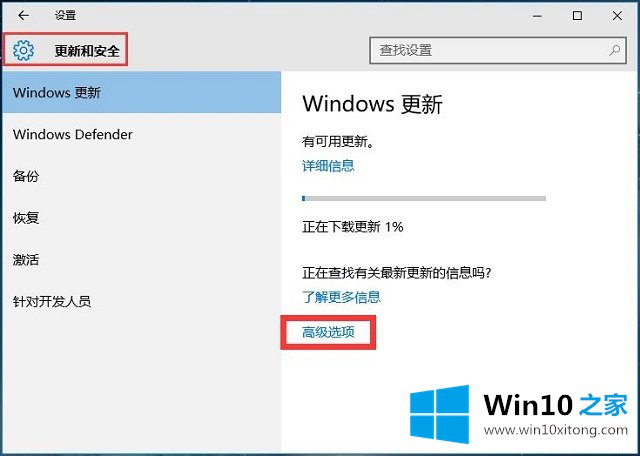 04.单击“自动(推荐)”下拉按钮,从中选择“通知以安排重新启动”选项,如图所示。
04.单击“自动(推荐)”下拉按钮,从中选择“通知以安排重新启动”选项,如图所示。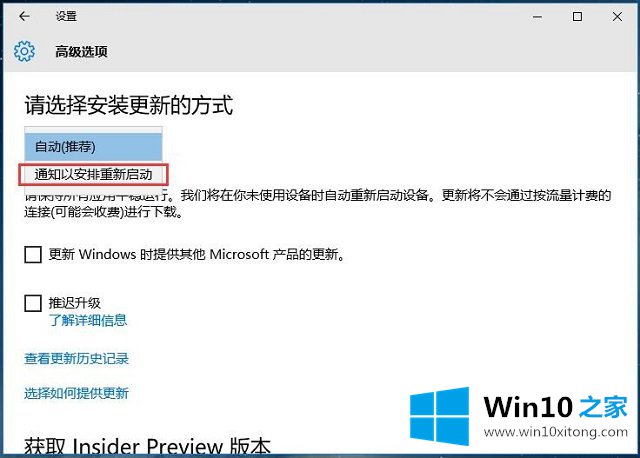 05.无论选择哪种安装更新方式,系统均有两项更新操作,用户可以根据需要进行选择,如图所示。
05.无论选择哪种安装更新方式,系统均有两项更新操作,用户可以根据需要进行选择,如图所示。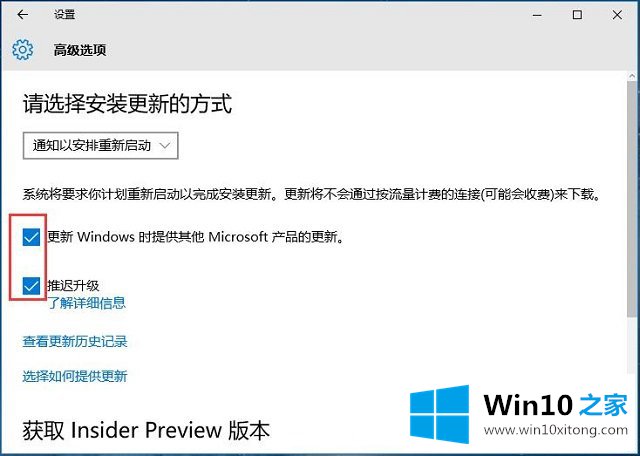 提示:选择“选择如何提供更新”,进入新的界面,做进一步的设置,对于普通用户来讲,遵守系统默认的设置即可,如图所示。
提示:选择“选择如何提供更新”,进入新的界面,做进一步的设置,对于普通用户来讲,遵守系统默认的设置即可,如图所示。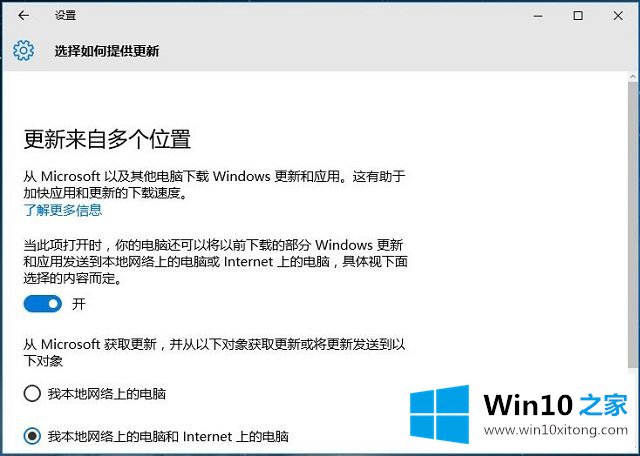
有关Win10系统如何更新-方式(一)设置安装更新方式的情况小编在以上的文章中就描述得很明白,只要一步一步操作,大家都能处理。要是你需要下载windows系统,本站是一个你比较好的选择。