
时间:2020-09-22 11:02:38 来源:www.win10xitong.com 作者:win10
我们在使用电脑的时候遇到了win10系统调整word表格间距问题确实比较难受,有一些电脑高手对这个win10系统调整word表格间距的问题都束手无策。那我们应当怎么处理呢?小编直接给出操作步骤:1.调整文本行距:2.增大字号就可以解决了,下面根据截图,我们一步一步的来学习win10系统调整word表格间距的处理技巧。
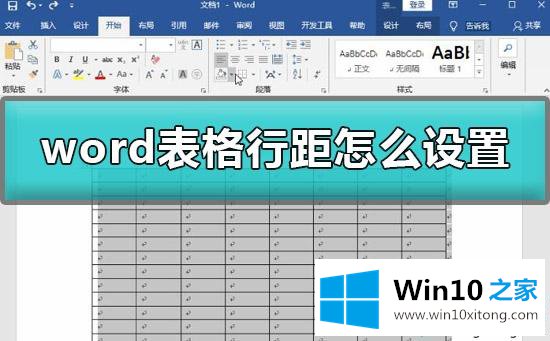
word表格行距怎么设置:
1.调整文本行距:
选中表格,在菜单栏中点击【开始】——【段落】——【行和段落间距】,选择【3.0】,可以将行间距调整为3倍行距。
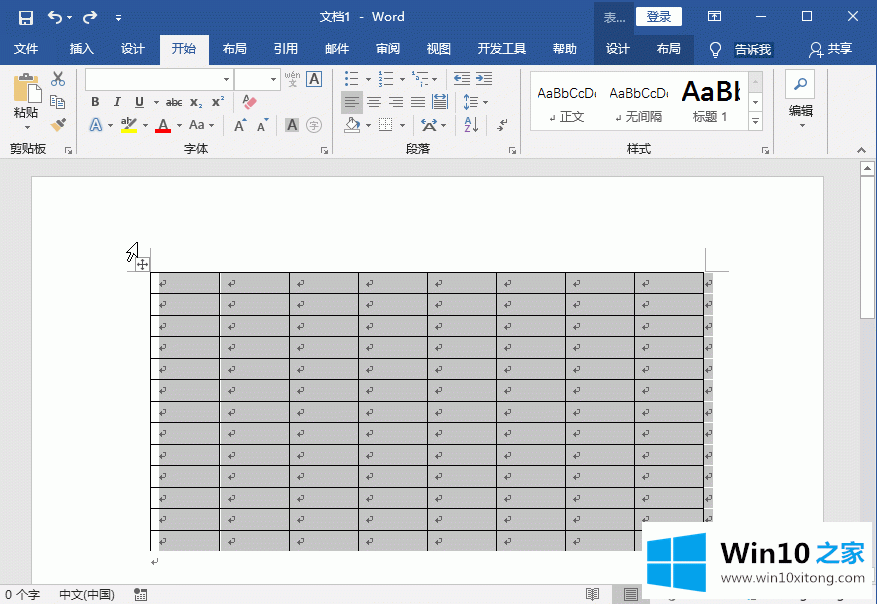
2.增大字号:
选中表格,在菜单栏目中点击【开始】——【字体】——【增大字号】图标,表格行距即可随之调整。
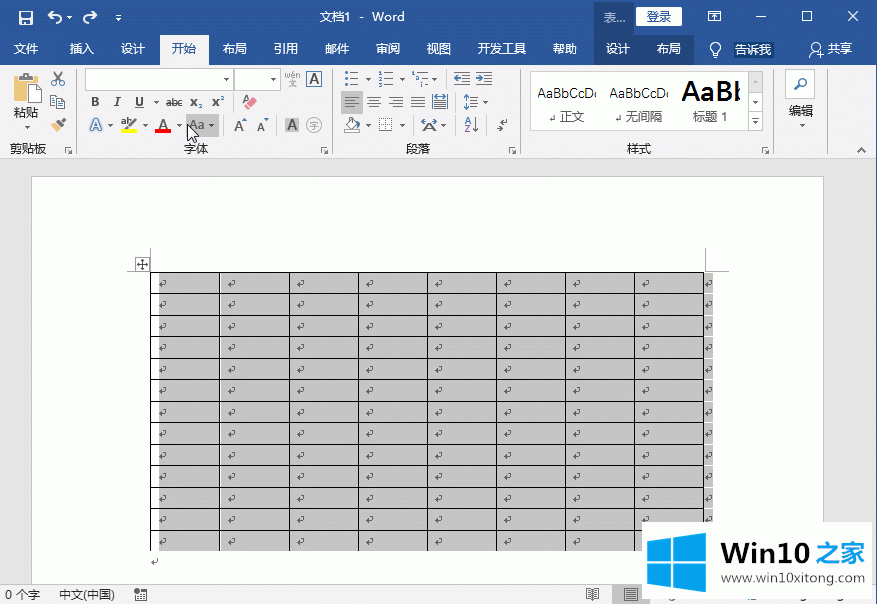
3.单行间距调整:
将光标移动到两行单元格之间,直到出现一个上下箭头的符号,然后上下拖动鼠标,即可调整行距。
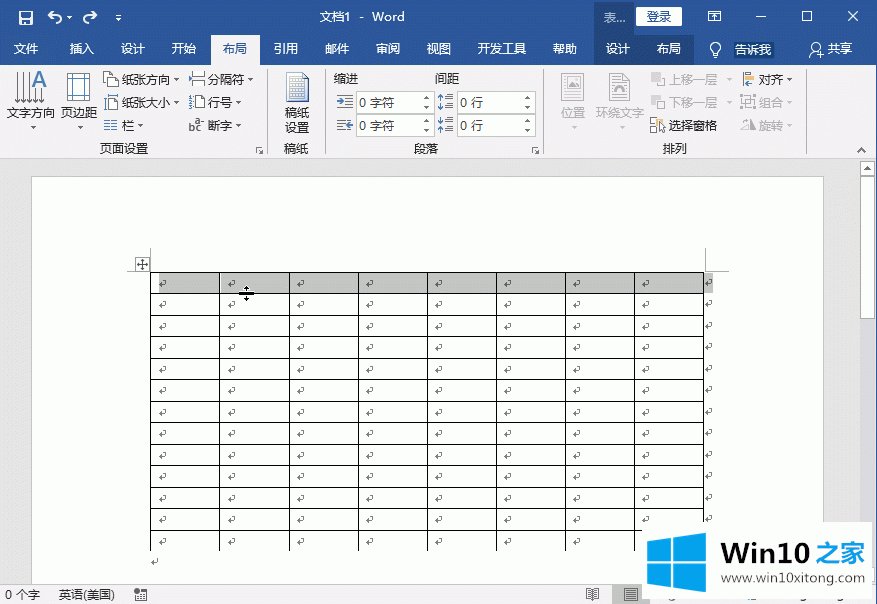
4.文档间距调整:
选中表格后,在菜单栏中点击【设计】——【文档格式】——【段落间距】——【自定义段落间距】,打开管理样式窗口,点击【设置默认值】——【行距】——【多倍行距】,进行调整,然后点击确定。
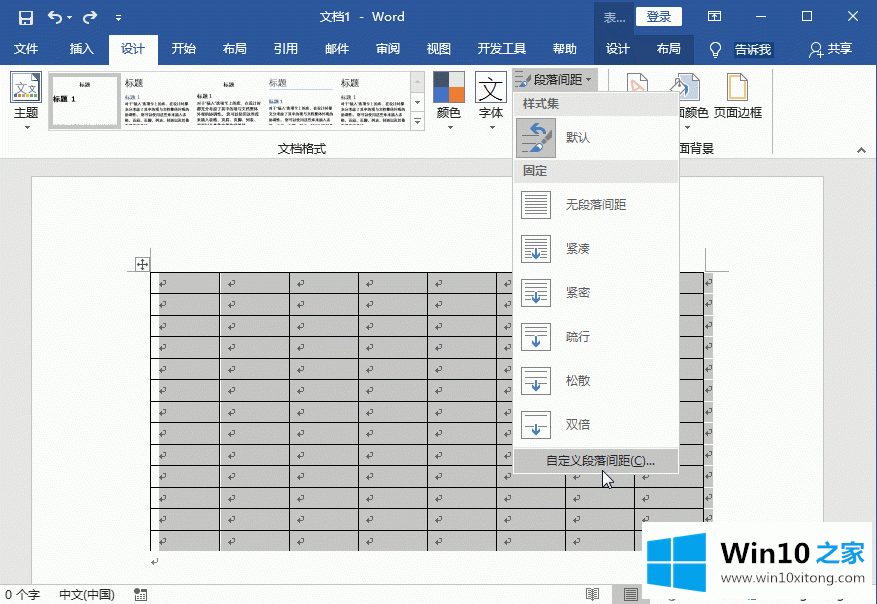
5.段落间距调整:
选中表格,在菜单栏中点击【开始】——【段落】,点击右下角图标,打开窗口,点击【缩进和间距】——【行距】,调整行距,点击确定就可以了。
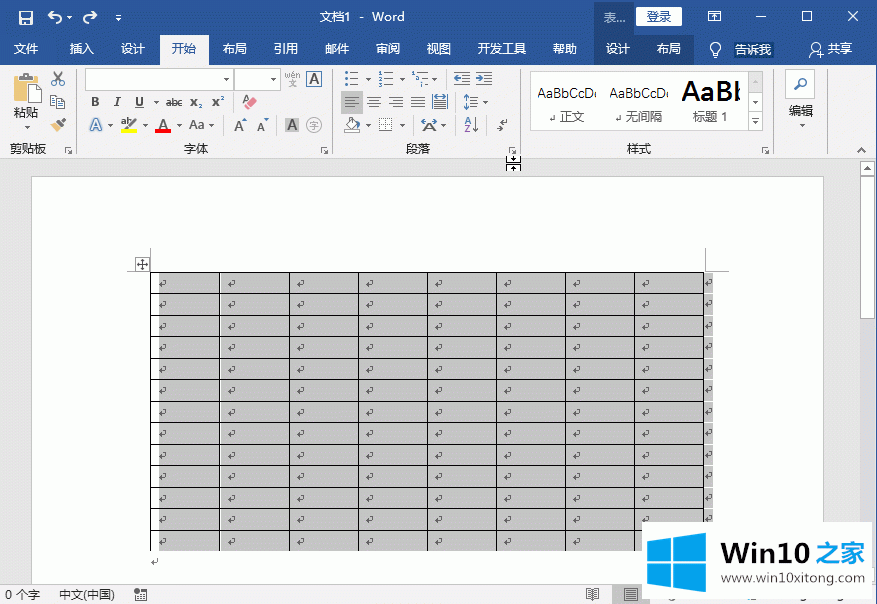
6.页面行距调整:
选中表格,在菜单栏中点击【布局】——【页面设置】,打开窗口,点击【文档网络】——【行】——【间距】,进行调整,最后点击确定。
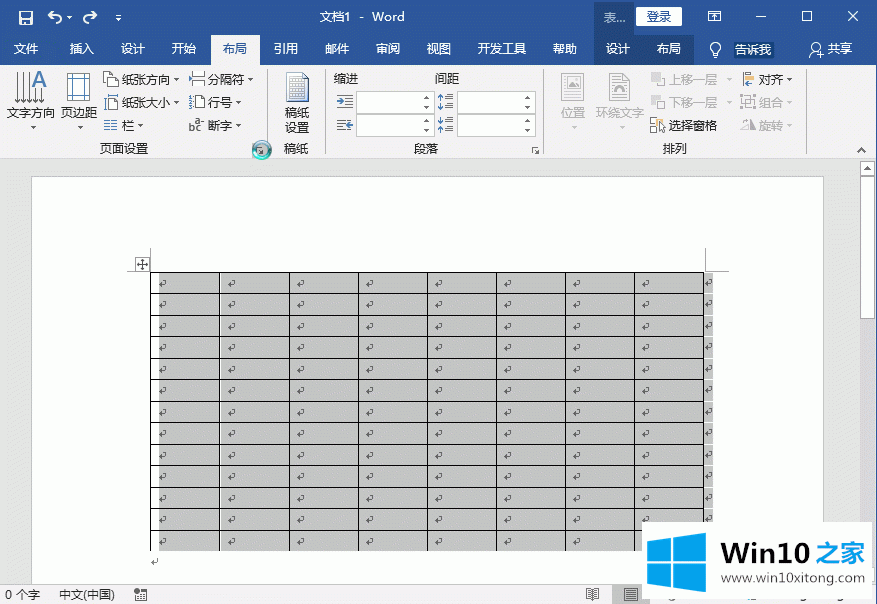
以上教程内容就是win10系统调整word表格间距的方法,掌握此方法,整个word页面都变得整洁多了。
上面的内容就是说win10系统调整word表格间距的处理技巧,小编也是特意琢磨过的,如果你还没有解决好,那么多用上面的方法尝试几次,问题一定可以解决的。