
时间:2020-08-11 10:28:29 来源:www.win10xitong.com 作者:win10
任何电脑系统都会有瑕疵,win10系统也不例外。今天有用户遇到了win10虚拟键盘怎么打开的问题,对于不了解系统的网友就不知道win10虚拟键盘怎么打开的问题该如何处理,那win10虚拟键盘怎么打开的问题有办法可以处理吗?当然是可以的,我们只需要下面几个简单的设置1、进入到电脑桌面,我们在桌面下方找到“开始”这个菜单选项,并点击打开。2、在点击打开开始菜单后,弹出上方列表窗口,这里我们找到“所有程序”这个选项,当然也点击打开即可很简单的搞定了。刚才没看明白不要紧,今天小编就会专门来讲解win10虚拟键盘怎么打开的具体解决举措。
打开虚拟键盘的方法:
1、进入到电脑桌面,我们在桌面下方找到“开始”这个菜单选项,并点击打开。
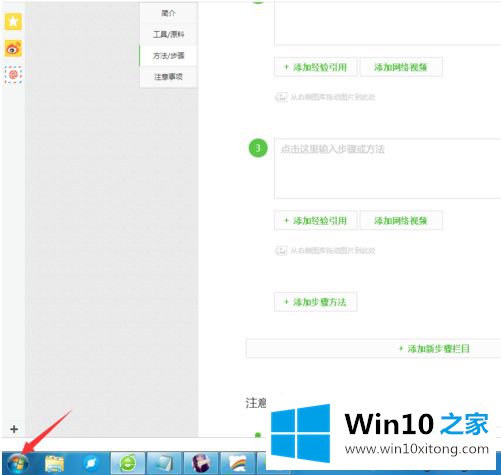
2、在点击打开开始菜单后,弹出上方列表窗口,这里我们找到“所有程序”这个选项,当然也点击打开。
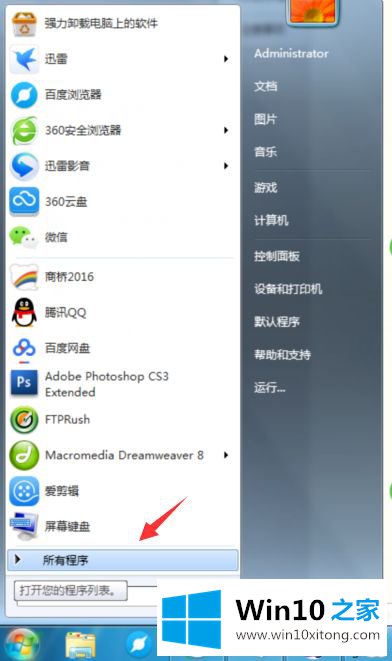
3、然后,在打开来的所有程序列表选项里,我们需要在众多的选项中找到“附件”,并点击打开。
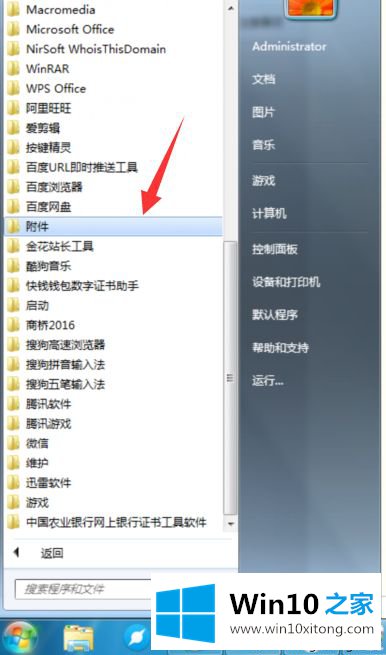
4、接着,在打开进入到的附件管理列表里,我们在最下方找到“轻松访问”的选项,点击它。
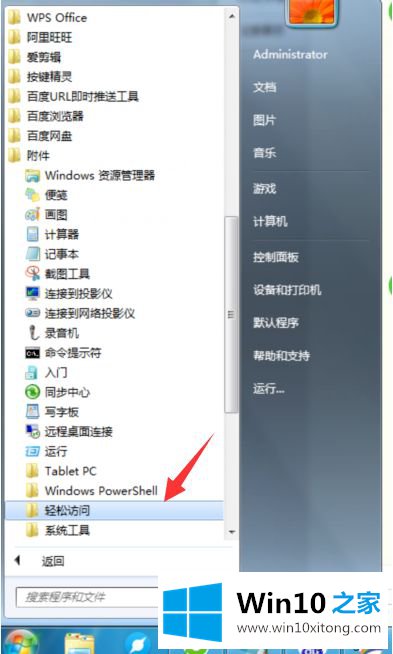
5、我们进入到轻松访问的列表后,我们可以找到一个名称为“屏幕键盘”的功能选项,点击它。
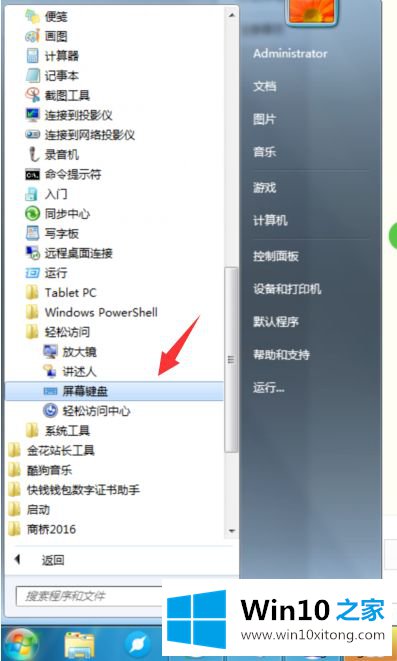
6、在我们点击了这个“屏幕键盘”后,我们的电脑屏幕上马上就出现了一个键盘,这里可以用鼠标点击测试。
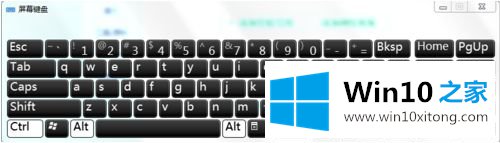
以上介绍的内容就是关于电脑打开虚拟键盘的方法,简单的开启方法,希望此方法对大家操作电脑有所帮助。
以上的全部内容就是说的关于win10虚拟键盘怎么打开的具体解决举措,通过上面小编介绍的方法很简单的操作一下,即可解决这个问题。