
时间:2021-01-12 12:51:37 来源:www.win10xitong.com 作者:win10
今天小编的电脑就发生了win10系统空闲时硬盘读写频率高的问题,对于刚刚才接触win10系统的用户遇到了这个win10系统空闲时硬盘读写频率高的情况就不知道怎么处理,我们自己来学着处理win10系统空闲时硬盘读写频率高的问题,也不是不可以,可以试试小编的办法:1、按下Win+R,然后输入services.msc 回车。2、在服务中找到superfetch服务就比较简单的处理它了。要是你还看得不是很明白,那么下面就是具体的解决win10系统空闲时硬盘读写频率高的详细解决措施。
操作过程:
1.按Win R,然后进入services.msc进入。
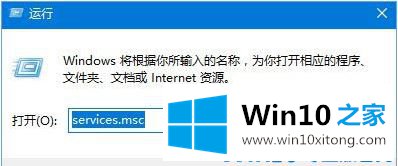
2.在服务中找到超级蚀刻服务。
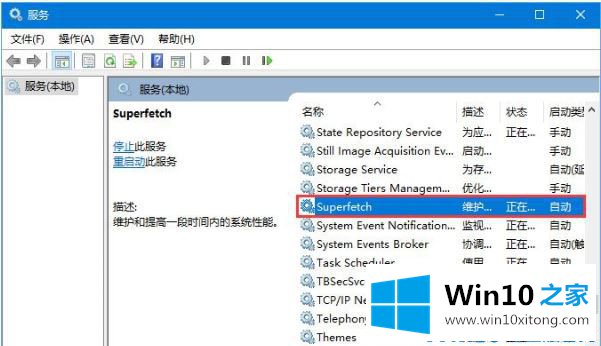
3.将超级蚀刻服务设置为禁用。
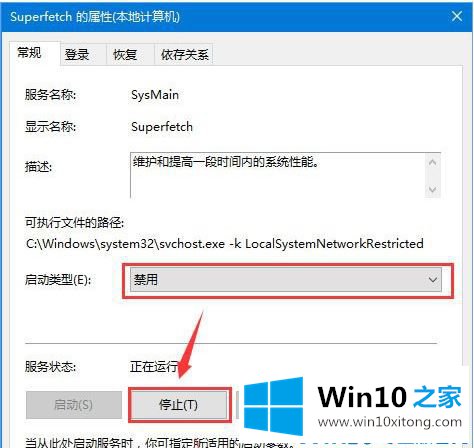
4.在“我的电脑”->“右击”->“管理”。
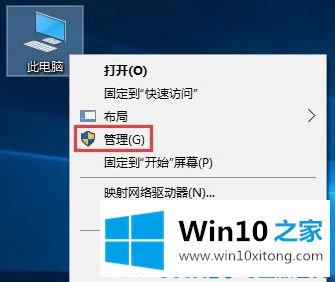
5.位于左侧:计算机管理\系统工具\任务计划程序\任务计划程序库\微软\ Windows \应用程序体验,找到右侧的微软兼容性评估程序选项并将其禁用。
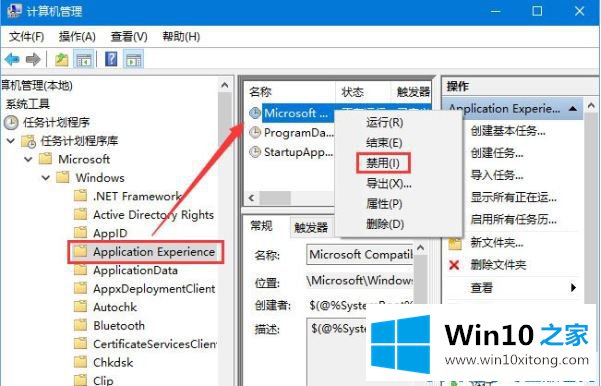
6.这个操作之后,Win10空闲的时候就不会有疯狂的硬盘读写了。以上是如何解决win10系统空闲时硬盘读写频率高的问题。希望对大家有帮助。
win10系统空闲时硬盘读写频率高的详细解决措施在上面的文章中就已经说得非常详细了哦,我们很感谢各位对我们网站的关注,希望上面的文章对大家能够有所帮助。