
时间:2021-01-17 11:06:49 来源:www.win10xitong.com 作者:win10
win10系统对大家来说可能都不会陌生,但是还是会遇到Win10系统任务管理器-(二)如何实现应用程序管理的问题时不知道如何解决。要是你的电脑知识不够丰富,那面对Win10系统任务管理器-(二)如何实现应用程序管理的问题就不知道怎么办了。那我们自己要怎么做呢?小编先给大家说一下简单的措施:1、在需要结束的任务上点击鼠标右键,选择“结束任务”,。2、可以看到刚才选择的任务“Edge浏览器”已经不见了,说明被结束了就很快的能够处理好这个问题了。然后我们就好好的学习以下Win10系统任务管理器-(二)如何实现应用程序管理的完全解决要领。
推荐系统下载:系统之家Win10纯净版
结束任务当程序没有反应或关闭不了的时候,可以使用任务管理器结束该任务。01.在需要结束的任务上点击鼠标右键,选择“结束任务”,如图所示。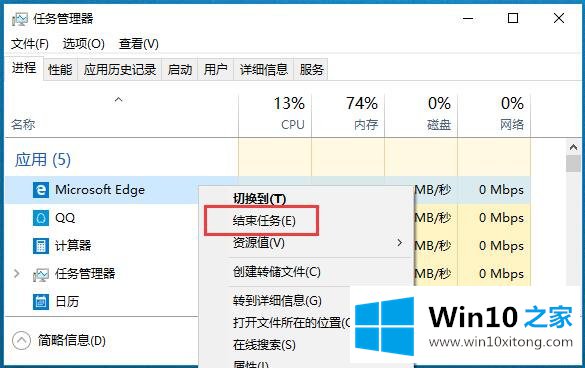 02.可以看到刚才选择的任务“Edge浏览器”已经不见了,说明被结束了,如图所示。
02.可以看到刚才选择的任务“Edge浏览器”已经不见了,说明被结束了,如图所示。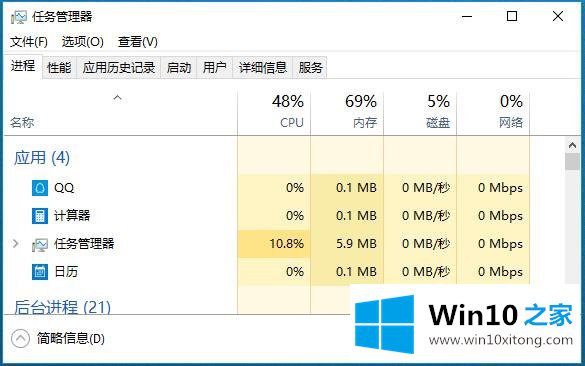 启动新任务在任务管理器中也可以启动新任务。01.在任务上点击鼠标右键,选择“运行新任务”命令,如图所示。
启动新任务在任务管理器中也可以启动新任务。01.在任务上点击鼠标右键,选择“运行新任务”命令,如图所示。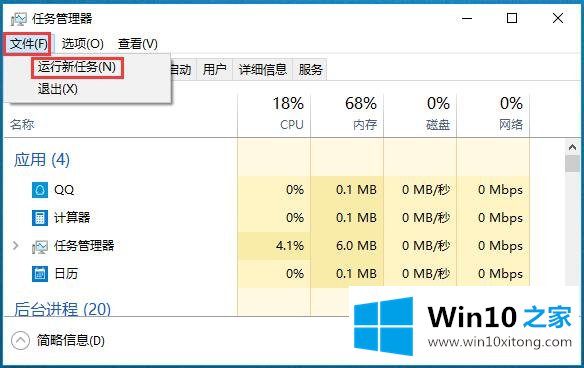 02.弹出“新建任务“对话框,在打开的文本框中输入程序名称,单击”确定“按钮,如下图所示。相当于开始>运行的加强版,可以执行管理员操作。
02.弹出“新建任务“对话框,在打开的文本框中输入程序名称,单击”确定“按钮,如下图所示。相当于开始>运行的加强版,可以执行管理员操作。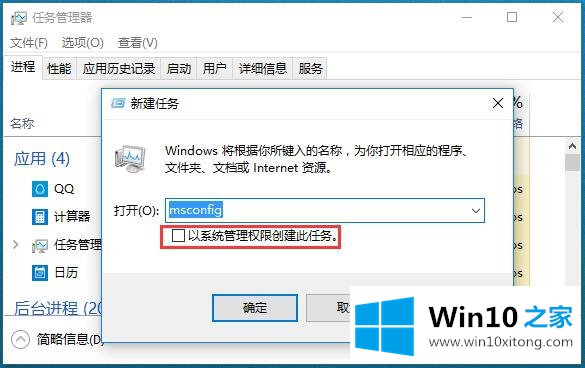 其他常用功能任务切换:右键单击任务,选择”切换到“命令,直接切换该任务到屏幕最前面,方便使用,如图所示。
其他常用功能任务切换:右键单击任务,选择”切换到“命令,直接切换该任务到屏幕最前面,方便使用,如图所示。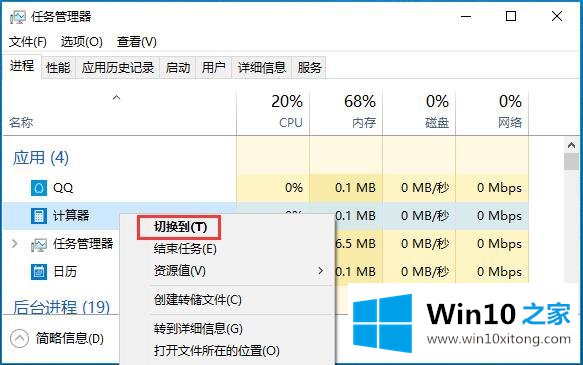 置于顶层:简略模式下,右键单击任务,选择”置于顶层“命令,可以让该任务显示在所有窗口最前,如图所示。
置于顶层:简略模式下,右键单击任务,选择”置于顶层“命令,可以让该任务显示在所有窗口最前,如图所示。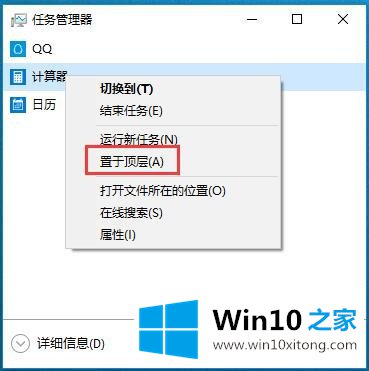 找出位置:”打开文件所在的位置“命令,可以找到对应的程序位置,如图所示。
找出位置:”打开文件所在的位置“命令,可以找到对应的程序位置,如图所示。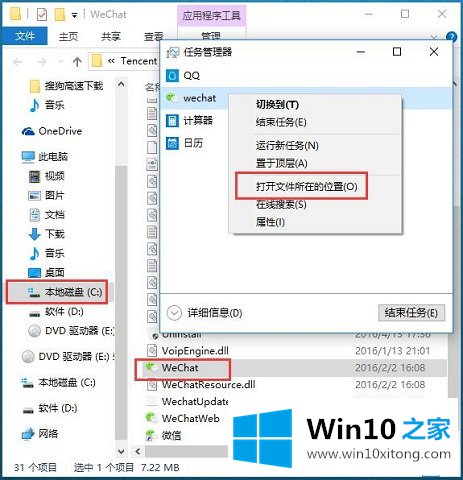 查看属性:”属性“命令,可以查看程序的具体属性信息,如图所示。
查看属性:”属性“命令,可以查看程序的具体属性信息,如图所示。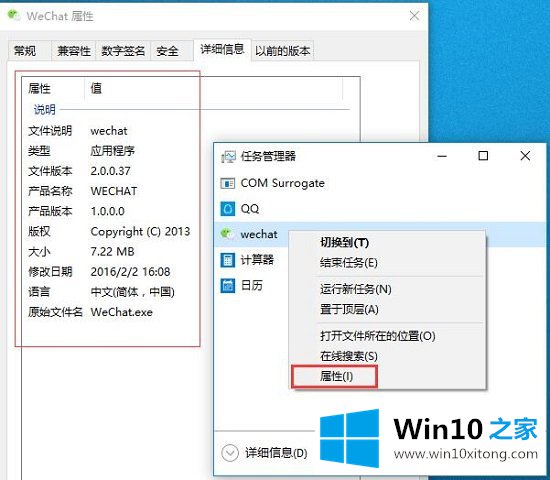
到这里,小编就已经全部告诉了大家Win10系统任务管理器-(二)如何实现应用程序管理的完全解决要领,本站还会每天发布很多关于windows系统的相关教程,同时也提供系统下载,请多多关注。