
时间:2020-10-01 13:32:39 来源:www.win10xitong.com 作者:win10
小编今日为大家解答一下Win10新建文件夹默认名称的问题,如果对于老鸟来说就很简单就可以处理,但是对于新手处理Win10新建文件夹默认名称的问题就很难,那我们自己要怎么做呢?我们其实可以参考一下这个方法来处理:1、在“运行”中输入regedit后,按回车进入注册表编辑器2、定位到就能够很好的处理这个问题了。我们下面一起来看看更详细的Win10新建文件夹默认名称的具体处理伎俩。
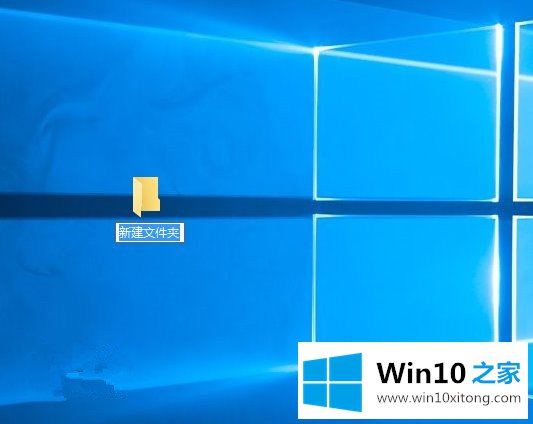
这个修改同样会用到注册表,因此最好在修改之前用软媒魔方的清理大师备份注册表,以免误操作的问题难以修复。
具体方法如下:
1、在“运行”中输入regedit后,按回车进入注册表编辑器
2、定位到
HKEY_CURRENT_USER\SOFTWARE\Microsoft\Windows\CurrentVersion\Explorer\
3、在Explorer上新建项,命名为NamingTemplates(如果已有NamingTemplates则直接进行下一步),如下图——
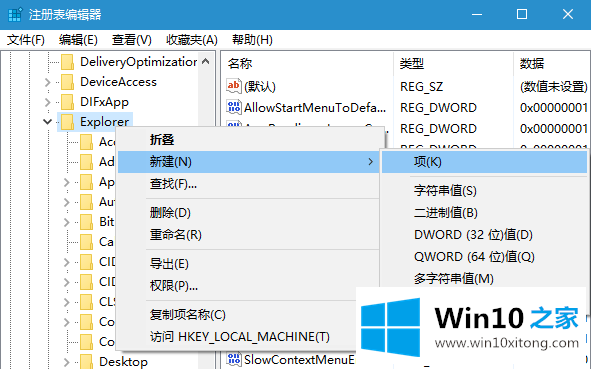
4、点击NamingTemplates,在右边空白处新建字符串值(如下图),命名为RenameNameTemplate
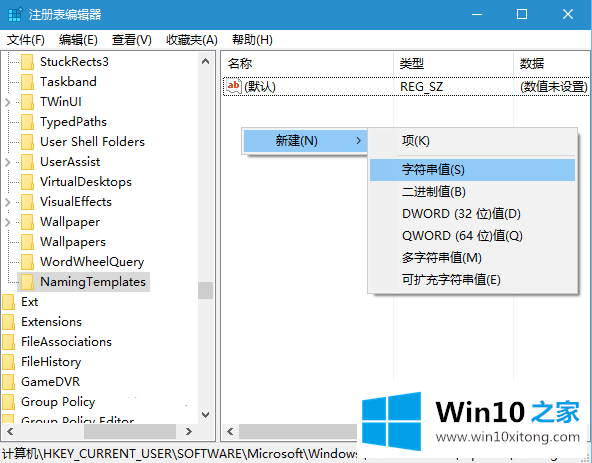
5、双击RenameNameTemplate,在“数值数据”中输入你想要的新建项目临时名称,例如“百事网文件夹”,如下图——
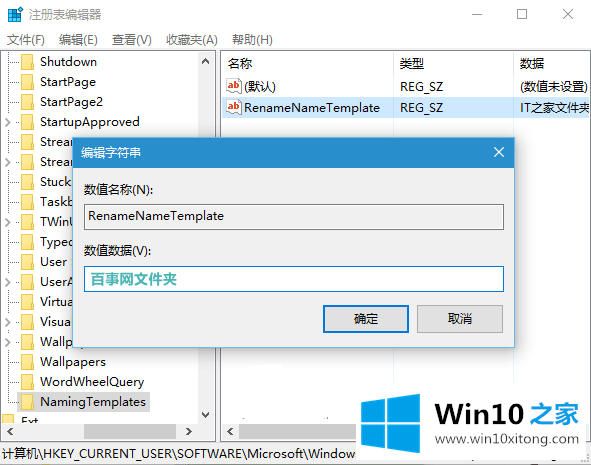
6、这一名称会应用到任何类型的新建项目,这显然不太合适,如下图——
7、还有一种“万能”个性化命名方式,格式为:前缀名%s,例如“百事网%s”,如下图——
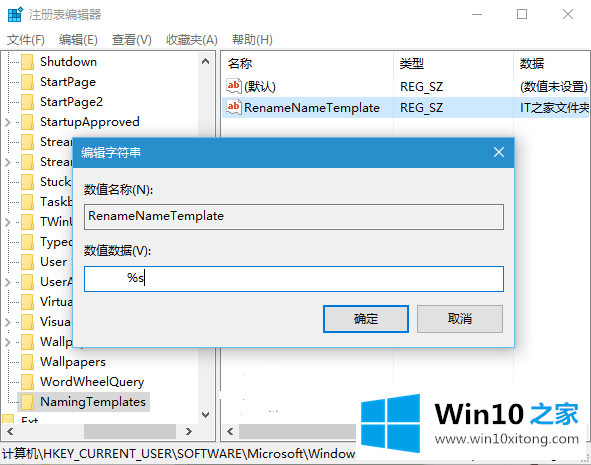
这种方式适用于所有类型的新建内容,后边的“%s”代表了相应类型的通用名称,效果如下图:
由于微软的通用名称中包含“新建”二字,因而这种方式无法去掉这两个字。该方法适用于Windows7/Windows 8.1/Windows10系统。
根据上面提供的方法,Win10新建文件夹默认名称的问题就可以很轻松的解决了。小编很乐意为大家分享win系统的相关知识。