
时间:2020-06-27 02:22:46 来源:www.win10xitong.com 作者:win10
最近一段时间,有不少网友来问小编,要是遇到了win10edge浏览器下载路径的问题该怎么办?如果你平时没有经常琢磨系统知识,那这次就可能不知道该如何处理了。那我们该如何是好呢?小编在这里先给出一个解决这个问题的步骤:1、在Windows10桌面依次点击桌面左下角的“开始/Microsoft edge浏览器”菜单项。2、这时就会打开edge浏览器,然后点击工具栏上的“设置及更多”按钮就行了。刚才说得方法是一个概括,不是很全面,如果你没有看懂,那我们下面就详细的带来win10edge浏览器下载路径的操作图文教程。
具体方法如下:
1、在Windows10桌面依次点击桌面左下角的“开始/Microsoft edge浏览器”菜单项。
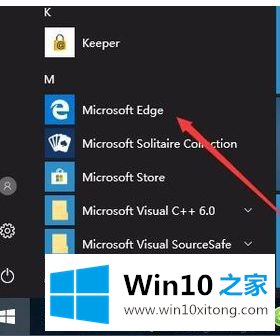
2、这时就会打开edge浏览器,然后点击工具栏上的“设置及更多”按钮。
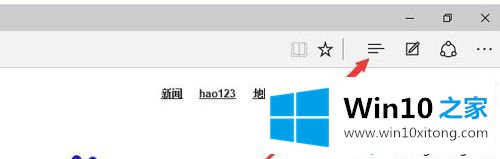
3、然后在弹出的下拉菜单中选择“设置”菜单项。
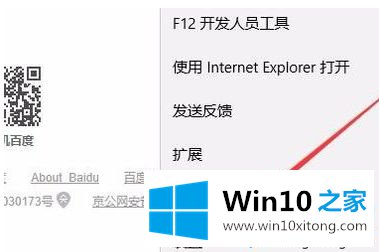
4、这时会打开edge浏览器的设置页面,点击下面的“查看高级设置”按钮。
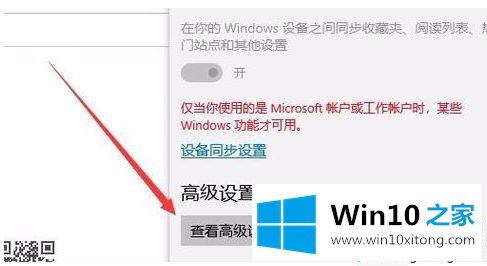
5、在打开的高级设置页面中,点击“下载”下面的“更改”按钮。
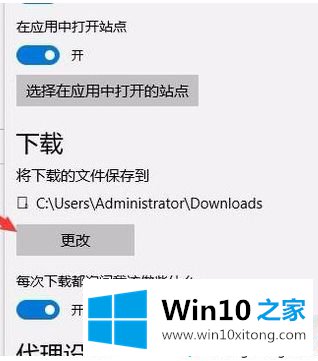
6、接下来就会弹出“选择文件夹”的窗口,在窗口中选中要保存下载文件的文件夹,最后点击“选择文件夹”按钮。
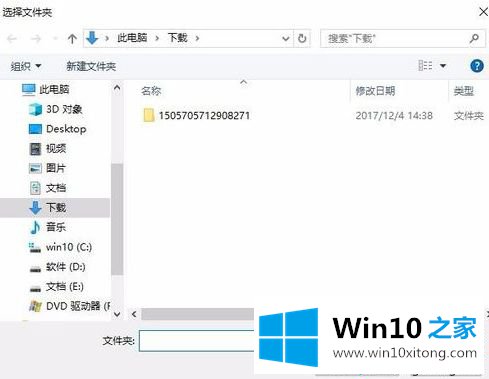
7、这时再看一下edge浏览器的下载文件夹已修改为指定的文件夹了。
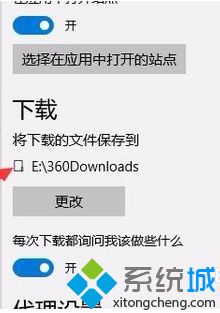
上面就是关于win10 edge浏览器如何设置下载路径的方法介绍啦,如果你也需要更改可以参考上面的步骤来哦。
win10edge浏览器下载路径的操作图文教程就给大家分享到这里了,希望这篇文章对你有所帮助,谢谢大家对本站的支持。