
时间:2021-01-17 07:11:25 来源:www.win10xitong.com 作者:win10
最近一段时间,有不少网友来问小编,要是遇到了Win10系统字体设置-(三)怎样调整ClearType文本的问题该怎么办?很多网友都没有关于Win10系统字体设置-(三)怎样调整ClearType文本的问题的处理经验,万一现在又找不到懂行的来解决,我们就只好自己来动手处理这个Win10系统字体设置-(三)怎样调整ClearType文本的问题了,我们完全可以按照这个过程:1、打开控制面板,找到“显示”点击进入,在打开的界面中,单击左侧的“调整ClearType文本”选项,。2、在弹出的界面中勾选“启用”复选框后,单击“下一步”按钮就能够很好的处理这个问题了。Win10系统字体设置-(三)怎样调整ClearType文本问题下面我们一起来看看它的完全操作方式。
推荐系统下载:深度系统Win10纯净版
01.打开控制面板,找到“显示”点击进入,在打开的界面中,单击左侧的“调整ClearType文本”选项,如图所示。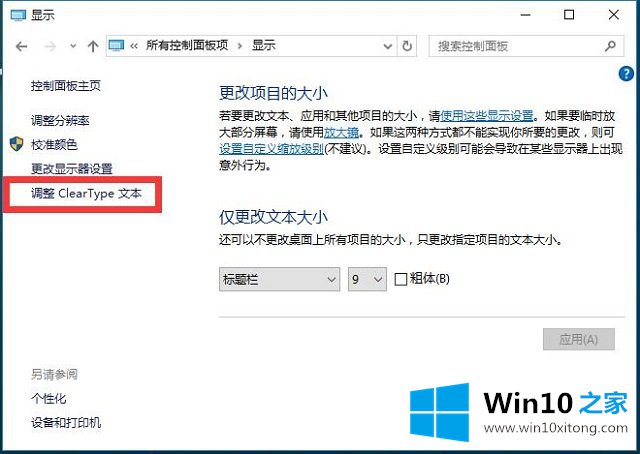 02.在弹出的界面中勾选“启用”复选框后,单击“下一步”按钮,如图所示。
02.在弹出的界面中勾选“启用”复选框后,单击“下一步”按钮,如图所示。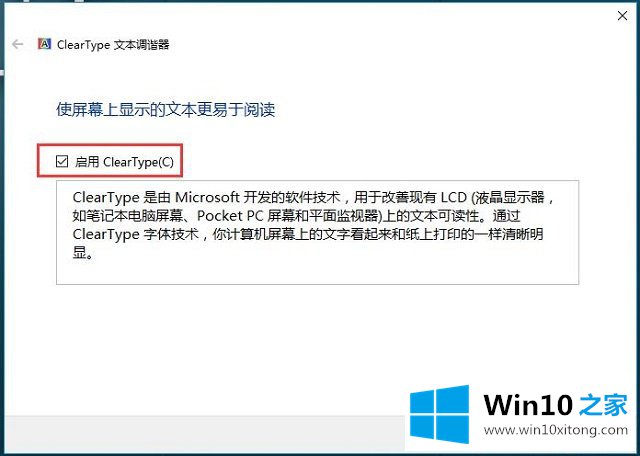 03.在以下几步中,用户选择看得比较清晰地文字后,单击“下一步”按钮,如图所示。
03.在以下几步中,用户选择看得比较清晰地文字后,单击“下一步”按钮,如图所示。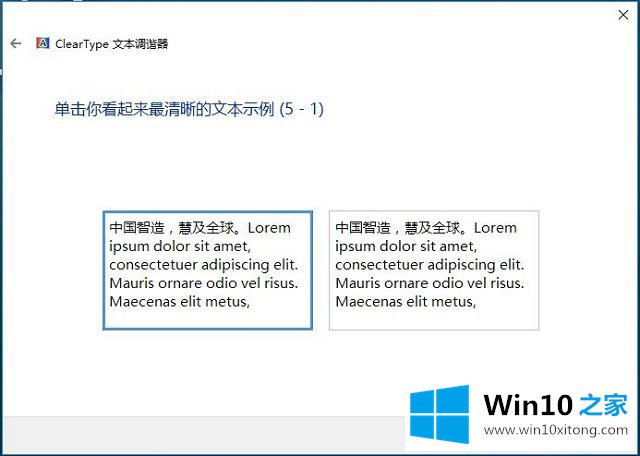
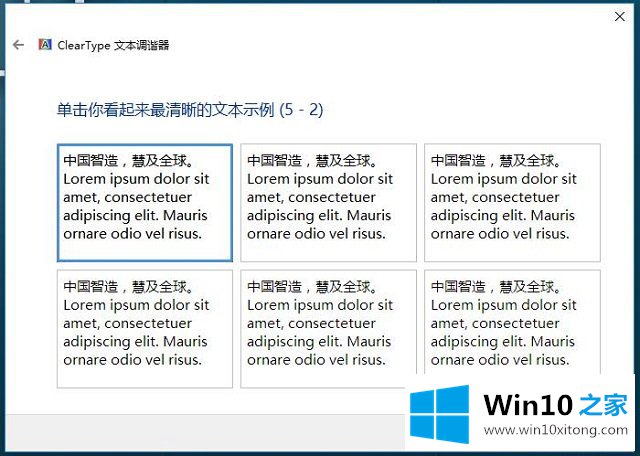
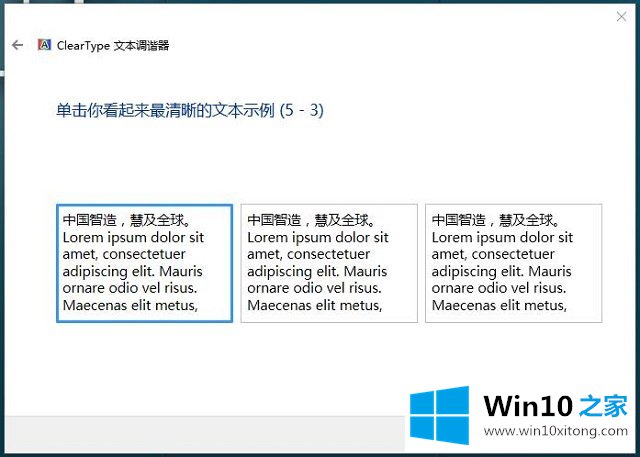
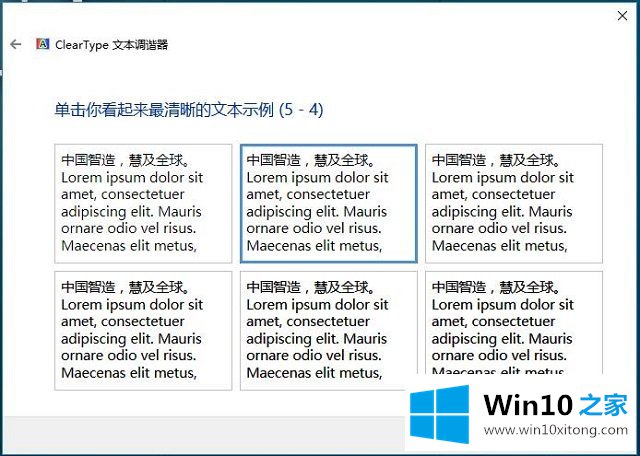
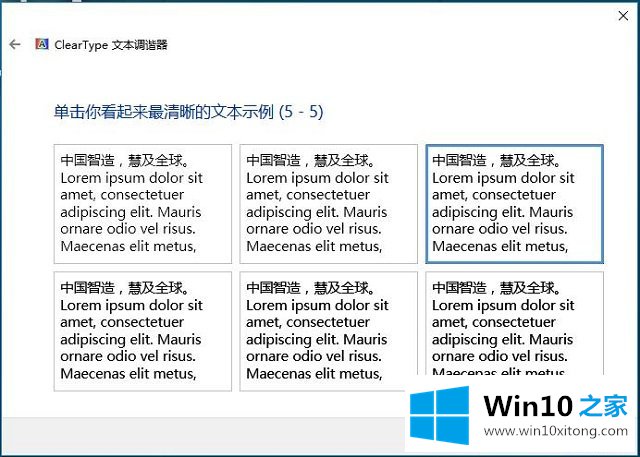 04.系统将提示用户已经完成对显示器中文本的调整,单击“完成”按钮关闭该对话框,如图所示。
04.系统将提示用户已经完成对显示器中文本的调整,单击“完成”按钮关闭该对话框,如图所示。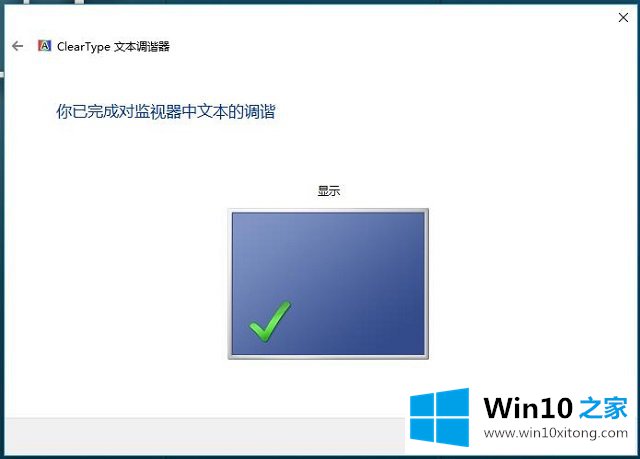
Win10系统字体设置-(三)怎样调整ClearType文本的完全操作方式在上面的文章中已经由小编很清楚的讲解了,相信这篇文章可以帮助到大家,谢谢。