
时间:2021-01-17 07:25:17 来源:www.win10xitong.com 作者:win10
最近总有很多用户在问一个问题,就是当电脑出现了win10蓝牙开关不见了的情况该怎么办?遇到win10蓝牙开关不见了这种情况的网友其实不在少数,很多网友都遇到了,如果你暂时身边没有懂这方面的人才处理这个win10蓝牙开关不见了问题小编想到一个解决的方法:1、设置-更新和安全-恢复-立即重新启动-疑问解答-高级选项-UEFI固件设置-重启2、先回车向下选disable,然后保存退出重启(save and Exit,看下方提示如FN+F10),蓝牙开关就出现了,再重复一遍,开回WLA(enable)就很容易的把这个难题给解决了。win10蓝牙开关不见了的问题到底该怎么弄,我们下面一起就起来看看它的完全操作方式。
推荐系统下载:笔记本Win10纯净版
win10蓝牙开关丢失怎么办
第一种方法
1.设备管理器usb有一个感叹号usb,它先被禁用,然后启动,开关会重新出现
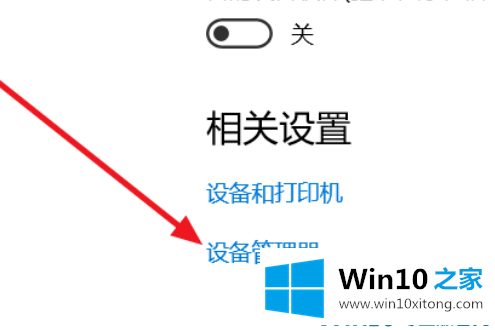
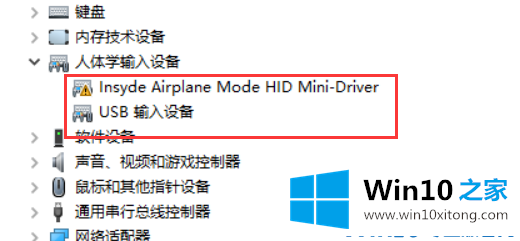
2.进入基本输入输出系统关闭WLA(禁用)保存重启,然后打开WLA(启用)重启,开关出现
第二种方法
1.设置-更新和安全-恢复-立即重启-问题答案-高级选项-UEFI固件设置-重启
配置-无线局域网)
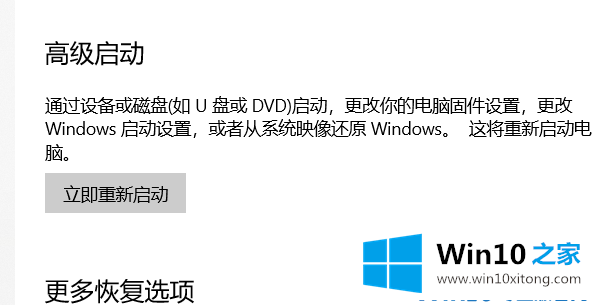
2.按回车键,首先选择禁用,然后保存并退出(见下面的提示,如FN F10),蓝牙开关出现。重复,并切换回WLA(启用)
第三种方法
1.更新蓝牙驱动程序,安装完成后重新启动。如果还是找不到蓝牙开关选项。
2.首先按键盘上的[win] [r]打开运行窗口,进入[services.msc]打开。
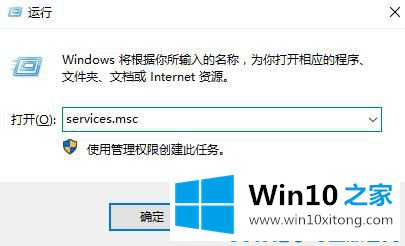
3.进入服务界面后,我们向下搜索,找到了【蓝牙支持服务】。
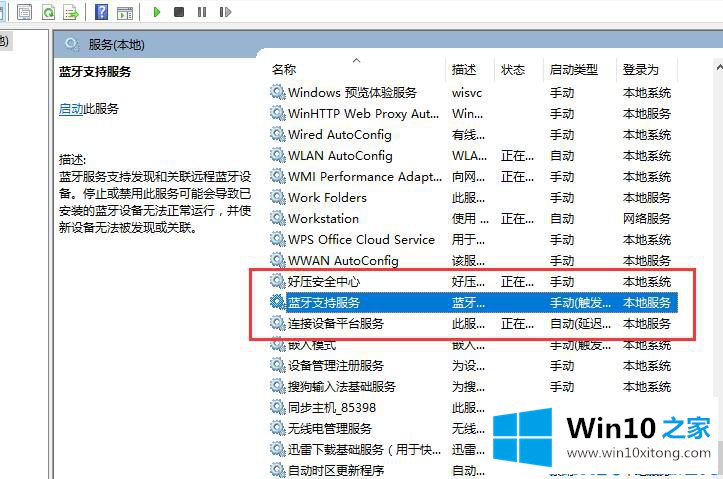
4.双击打开[蓝牙支持服务]。服务状态已停止。只需点击[开始]。
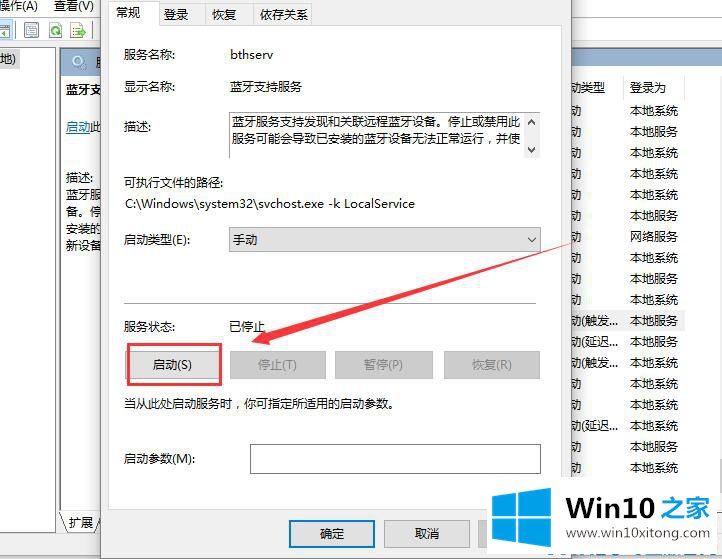
5.开始了,就开始吧。
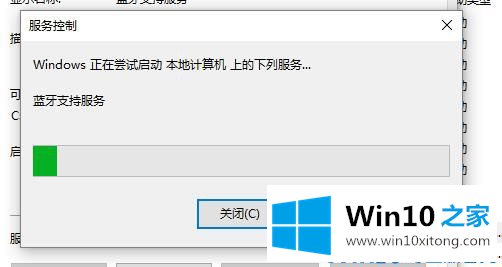
以上就是给大家描述的有关win10蓝牙开关不见了的完全操作方式,如果你也需要,可以试下上面所说的方法内容哦,我们非常感谢大家对我们网站的支持,谢谢。