
时间:2020-09-07 12:40:28 来源:www.win10xitong.com 作者:win10
win10不断的更新过程中,已经解决了很多问题,但是仍然会有很多奇怪的问题,像今天就有网友遇到了win10电脑蓝牙鼠标经常失灵的情况,确实这个win10电脑蓝牙鼠标经常失灵的问题对于很多用户来说比较少见,遇到了就不知道如何解决。那我们该如何做呢?小编今天解决的方法是这样:1、右键单击屏幕右下角托盘区的蓝牙图标,在弹出的对话框中选中“允许蓝牙设备查找这台电脑”;2、右键单击屏幕左下角的Win图标>点击进入“设备管理器”>双击蓝牙图标来展开子目录>双击打开每一个子项,如果新出现的对话框中有“电源管理”的选项卡,就反选“允许计算机关闭此设备以节约电源”的选项,再点击确定就能够很好的处理这个问题了。由于时间关系,我们接下来就结合截图,一起来看看win10电脑蓝牙鼠标经常失灵的详尽处理法子。
1、右键单击屏幕右下角托盘区的蓝牙图标,在弹出的对话框中选中“允许蓝牙设备查找这台电脑”;
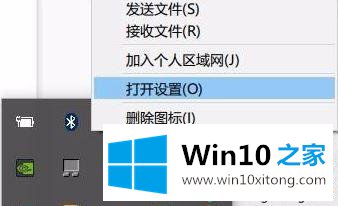
2、右键单击屏幕左下角的Win图标>点击进入“设备管理器”>双击蓝牙图标来展开子目录>双击打开每一个子项,如果新出现的对话框中有“电源管理”的选项卡,就反选“允许计算机关闭此设备以节约电源”的选项,再点击确定。
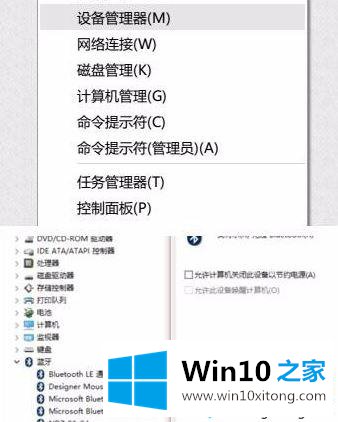
3、在设备管理器中双击“网络适配器”>双击打开每一个子项,如果新出现的对话框中有“电源管理”的选项卡,就反选“允许计算机关闭此设备以节约电源”的选项,再点击确定;
4、同样的,在设备管理器中双击“人体学输入设备”双击打开每一个子项,如果新出现的对话框中有“电源管理”的选项卡,就反选“允许计算机关闭此设备以节约电源”的选项,并选中“允许此设备唤醒计算机”,再点击确定。
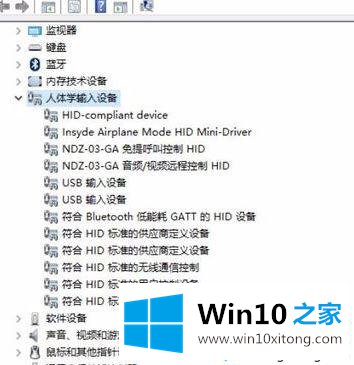
5、最后参照上述步骤,我们需要对“鼠标和其他指针设备”,以及“通用串行总线控制器”下列出的每个设备进行操作设置优化即可解决问题。
上述给大家介绍的就是win10电脑蓝牙鼠标经常失灵如何解决的全部内容,有遇到一样情况的用户们可以采取上面的方法步骤来进行操作吧,希望可以帮助到大家。
今天的文章中我们就是说了关于win10电脑蓝牙鼠标经常失灵的详尽处理法子,这篇文章应该会帮助大家解决这个问题,同时希望大家多多支持本站。