
时间:2020-10-22 23:07:59 来源:www.win10xitong.com 作者:win10
我们现在的电脑基本都是安装的win10系统,有时候总会遇到一些奇怪的问题,今天小编就遇到了win10音频怎么转换mp3格式的问题,确实这个win10音频怎么转换mp3格式的问题对于很多用户来说比较少见,遇到了就不知道如何解决。那我们该如何是好呢?只需要进行以下的简单设置:1、双击酷狗音乐播放器的快捷图标,打开音乐播放器软件。2、进入到win10电脑64位系统中的音乐播放器界面,点击右上角的第二个工具【应用】,爱纯净红色方框标注图标就完成了。上面说得比较简单,下面我们就结合图片,一起来看看win10音频怎么转换mp3格式的完全解决手段。
具体方法如下:
第一步:双击酷狗音乐播放器的快捷图标,打开音乐播放器软件。
第二步:进入到win10电脑64位系统中的音乐播放器界面,点击右上角的第二个工具【应用】,如下图Win10之家红色方框标注图标。
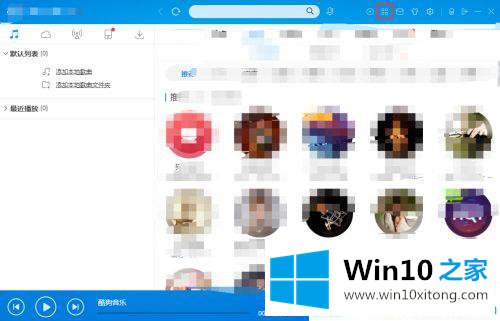
第三步:弹出以下的应用工具窗口,点击【格式转化】图标(如果格式转化图标显示灰色,点击后会自动安装)。
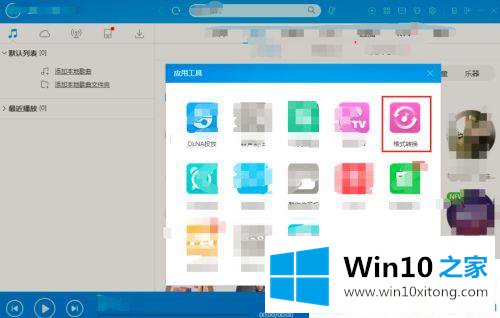
第四步:接着我们打开【格式转换工具】,下方在转换格式中可以点选以下4种格式:MP3 APE WAV FLAC。我们现在点击【MP3】。
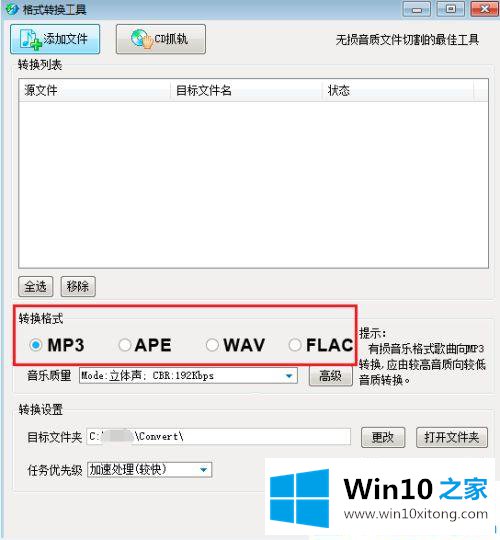
第五步:在当前界面,点击左上角的【添加文件】,随后弹出的窗口中选择需要转换格式的音频文件,选定后再点击【打开】。
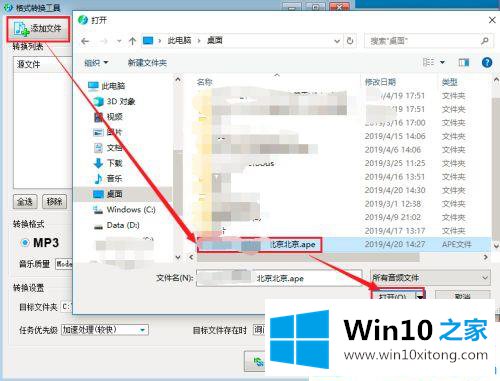
第六步:如果音频文件导入成功,在下方转换列表中就会显示出来。点击下主的【转换文件】,就进入转化文件格式过程了。
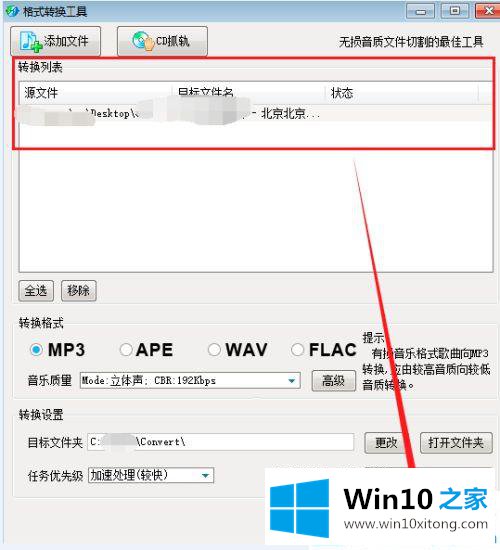
第七步:在转换列表下,看到状态显示为完成,说明音频文件已经转换成mp3格式了。我们打开转换后的存储路径,就可以转换生成的MP3格式文件了。
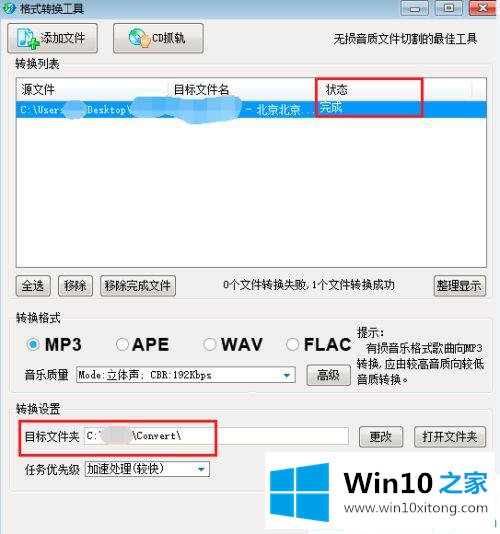
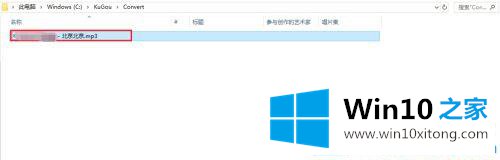
关于win10音频文件怎么转mp3格式就介绍到这里了。更多win10系统教程关注Win10之家。
这篇教程到这里就已经是尾声了,本次教程主要给大家说了win10音频怎么转换mp3格式的完全解决手段,继续关注本站,更多的windows系统相关问题,可以帮你解答。