
时间:2021-01-16 11:22:02 来源:www.win10xitong.com 作者:win10
昨日,有大量的用户都遇到了Win10系统图片登录密码-如何使用喜爱的问题来向我们咨询解决方法。Win10系统图片登录密码-如何使用喜爱问题对于很多新手来说就不太容易自己解决,大部分时候都会去求助别人,要是你想自己解决而不想找专业人士来解决的话,大家可以按照这样的解决思路:1、使用组合快捷键“Win+I”打开“设置”界面,选择“账户”选项,。2、在新窗口中,我们选择左侧的“登陆选项”,可以看到右侧“图片密码”选项,选择“添加&rdquo就很轻易的把这个问题解决了。下面的文章就是彻头彻尾讲解Win10系统图片登录密码-如何使用喜爱的操作介绍。
02.在新窗口中,我们选择左侧的“登陆选项”,可以看到右侧“图片密码”选项,选择“添加”,如图所示。
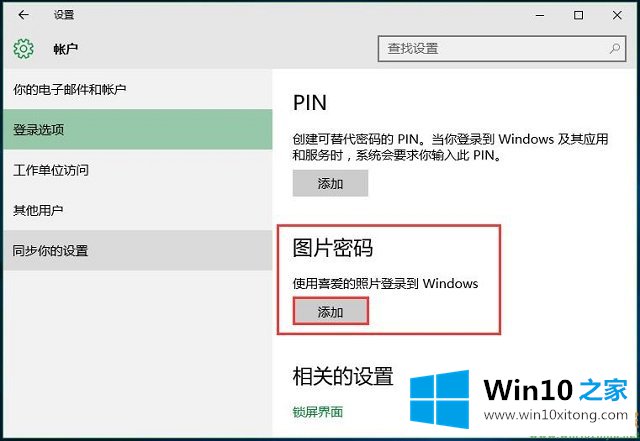
03.在像弹出的“欢迎使用图片密码”界面中,我们需要首先输入Administrator账户密码(如果Administrator账户还没有设置密码,则无法进行图片密码的设置)。
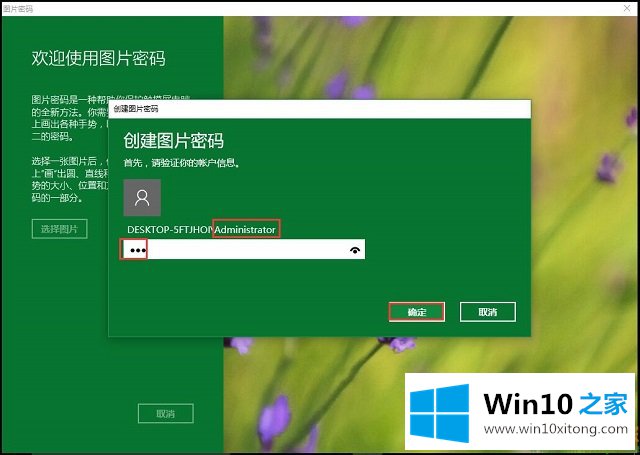
04.点击确定后,这时首先应该看右图的步骤演示,确信自己看明白了手势密码创建步骤,我们从开始进行图片选择,如图所示。
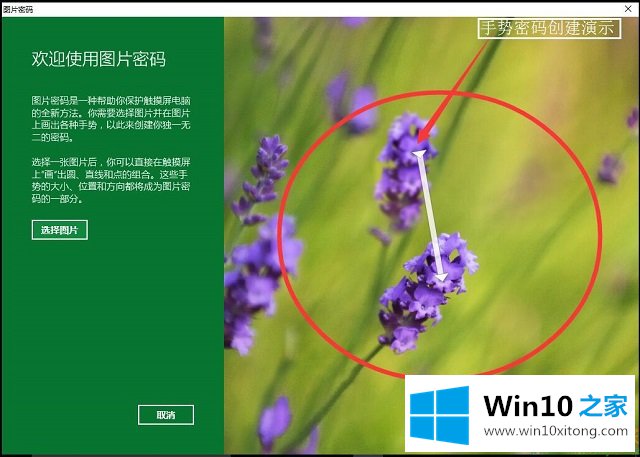
05.选择图片最好找一张好确定坐标的图片,如:九宫格,如图所示。
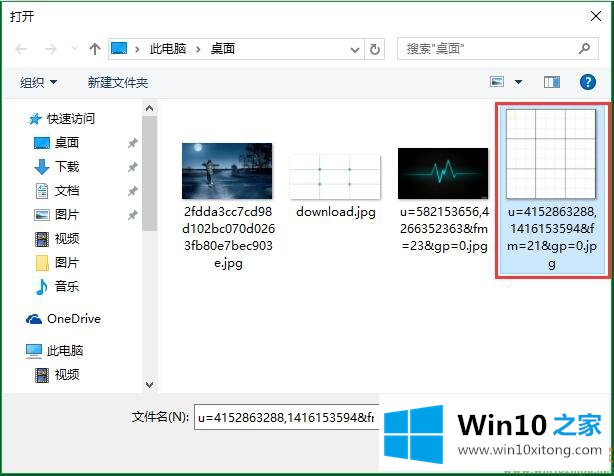
06.选择好图片后,我们需要使用任意的圆、直线和点,在图片上画出三个手势。请记住:手势的大小、位置和方向以及画手势的顺序,都需要牢记,如果觉得自己记住的把握不大,还是不要尝试的好。
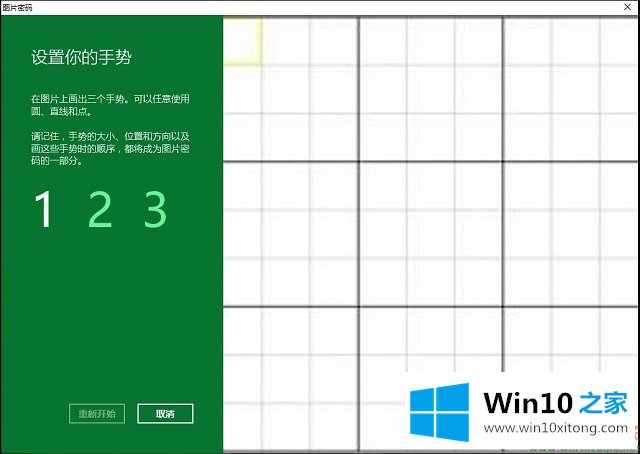
对大家造成困扰的Win10系统图片登录密码-如何使用喜爱问题是不是根据本文提供的方法得以解决了呢?我们由衷的感谢你对本站的支持。