
时间:2021-01-03 23:45:42 来源:www.win10xitong.com 作者:win10
现在电脑的使用率越来越频繁,用得越多,系统出现在问题的情况就越多,像今天就有网友遇到了win10调整字体清晰度方法的问题,即使是平时能够自己动手能解决很多其他问题的网友要是面对win10调整字体清晰度方法也可能不知道怎么解决。身边没有人帮忙解决win10调整字体清晰度方法的问题的话,我们在查阅很多资料后,确定这样的步骤可以解决:1.在Windows10桌面,右键点击左下角的开始按钮,在弹出菜单中依次点击“开始/Windows系统/控制面板”菜单项。2.在打开的Windows10控制面板窗口中,点击右上角的“查看方式”下拉菜单,在弹出菜单中选择“大图标”菜单项就轻轻松松的搞定了。不明白的话也没关系,下面还有更详细的win10调整字体清晰度方法的操作步骤。
Win10调整字体定义的方法:
1.在Windows10桌面上,右键单击左下角的开始按钮,在弹出菜单中单击菜单项“开始/Windows系统/控制面板”。
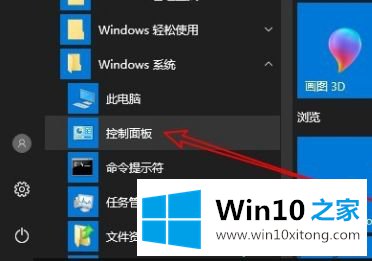
2.在打开的Windows10控制面板窗口中,点击右上角的“查看方式”下拉菜单,在弹出菜单中选择“大图标”菜单项。
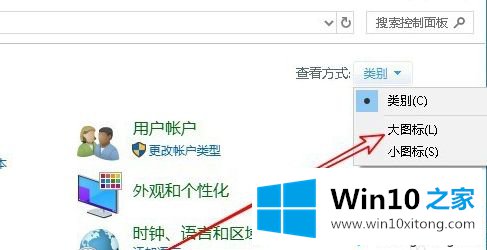
3.然后将打开所有控制面板项目窗口。找到并单击窗口中的“字体”图标。
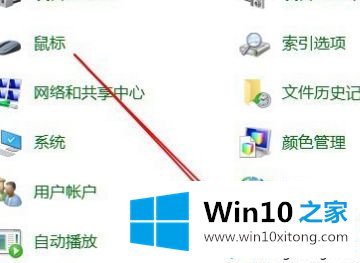
4.然后,在打开的字体窗口中,点按左侧栏中的菜单项“调整Cleartype文本”。
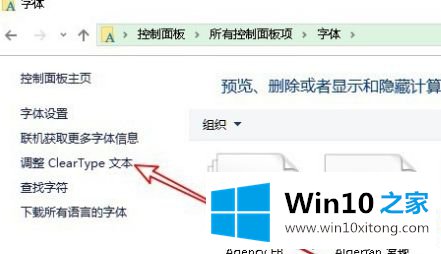
5.此时,将弹出一个调整Cleartype文本编辑的窗口,您可以在其中选择“启用Cleartype”菜单项。
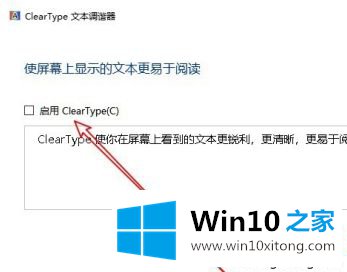
6.接下来,选择显示器并设置显示器的分辨率,然后单击“下一步”按钮。
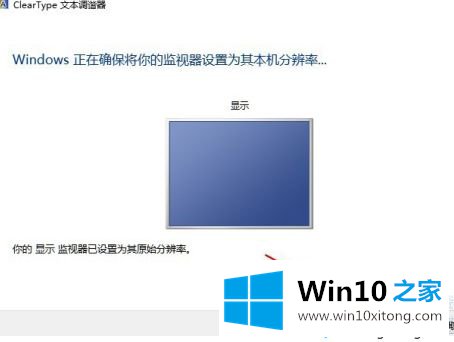
7.接下来,根据示例,选择一个在设置完成之前看起来更清晰的选项。
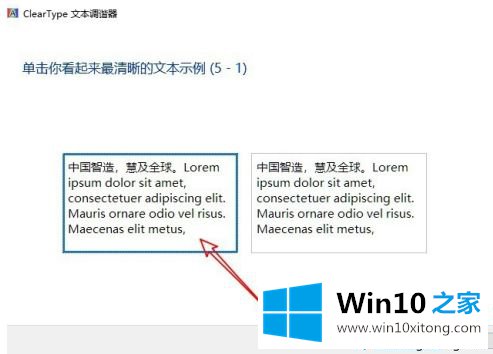
以上是win10如何调整字体定义。需要调整的用户可以按照以上步骤操作,希望对大家有帮助。
上面的文章非常详细的讲了win10调整字体清晰度方法的操作步骤,我们非常期待这篇文章能够给你带来帮助。