
时间:2020-11-05 15:34:58 来源:www.win10xitong.com 作者:win10
我们在使用电脑的时候遇到了Win10系统怎么添加共享打印机问题确实比较难受,而且也绝对不是所有网友都知道该怎么解决Win10系统怎么添加共享打印机的问题。那我们自己要怎么做呢?可以一步步的采取下面这个流程:1、第一步在我们的电脑桌面上,点击左下方的windows图标,然后点击设置图标。2、第二步进去windows设置界面之后,点击设备就很容易的把这个问题处理掉了。下面的内容就是今天小编带来的Win10系统怎么添加共享打印机的方式方法。
具体连接步骤:
第一步:第一步在我们的电脑桌面上,点击左下方的windows图标,然后点击设置图标。

第二步:第二步进去windows设置界面之后,点击设备。
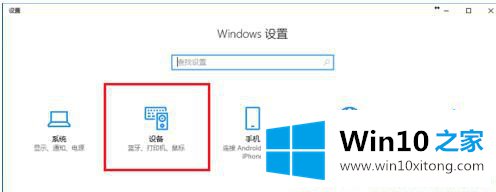
第三步:第三步进去设置的设备界面之后,点击打印机和扫描仪,选择添加打印机或扫描仪。
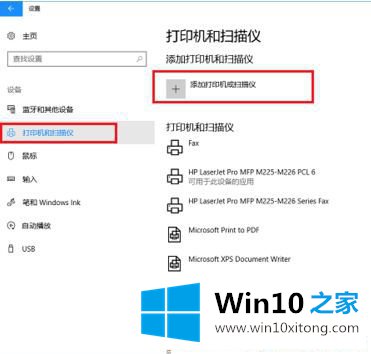
第四步:第四步如果网络上已经共享了这台打印机可以直接搜索到,点击添加设备就完成了,不需要安装驱动。
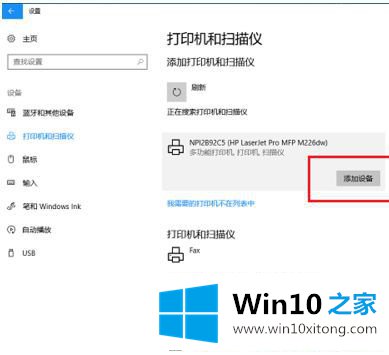
第五步:第五步可以看到已经成功添加了打印机设备。
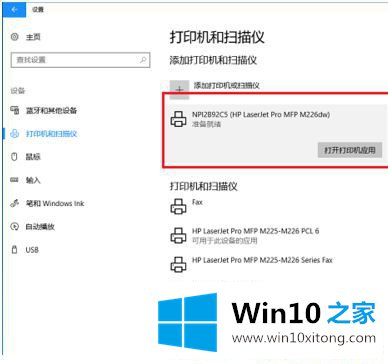
第六步:第六步点击打开打印机应用,就可以直接打印文件了。
以上就是关于Win10系统怎么添加共享打印机的详细步骤,有需要的用户可以按照上面的步骤来连接哦。
到这里,Win10系统怎么添加共享打印机的方式方法就给大家说到这里了,通过上面小编介绍的方法很简单的操作一下,即可解决这个问题。