
时间:2020-08-25 22:41:37 来源:www.win10xitong.com 作者:win10
Win10系统如何关闭edge浏览器下载完成提示框的情况不知道网友们是不是今天也发现了,今天这个问题导致小编琢磨了很久,Win10系统如何关闭edge浏览器下载完成提示框这样的情况还真的把很多电脑高手都为难住了,如果你不想找其他人来帮忙,处理这个难题的方法如下:1、点击Microsoft Edge窗口右上角的三点状“设置及其他”按钮,弹出菜单;2、点击菜单中的“设置”打开设置界面,默认显示的为“常规”设置页面,向下滚动到“下载”设置区域,即可看到“每次下载都询问我该做些什么”开关按钮就行了,这样,这个问题就可以很简单的处理了。Win10系统如何关闭edge浏览器下载完成提示框问题下面我们一起来看看它的详尽处理举措。
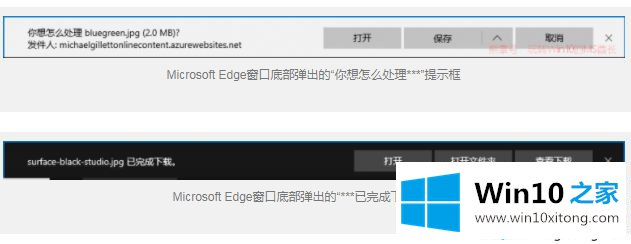
技巧一:下载时不再弹出“你想怎么处理***”提示框
1、点击Microsoft Edge窗口右上角的三点状“设置及其他”按钮,弹出如图所示菜单;
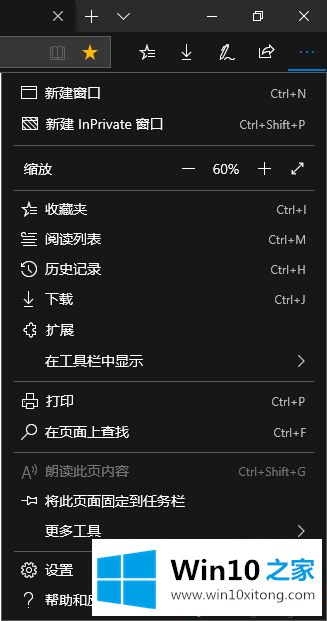
2、点击菜单中的“设置”打开设置界面,默认显示的为“常规”设置页面,向下滚动到“下载”设置区域,即可看到“每次下载都询问我该做些什么”开关按钮;
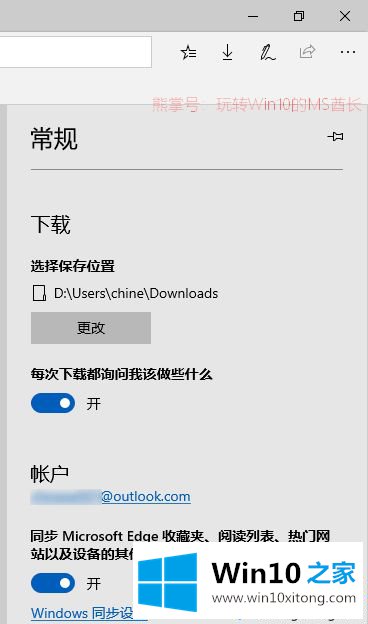
3、把它设置为“关”即可;
4、这样再点击下载链接时就会直接下载,而不再弹出询问对话框了。
技巧二:快速批量关闭下载完成提示框
![]()
1)点击提示框中的“查看下载”(或者点击Microsoft Edge窗口右上角的三点状“设置及其他”按钮,在弹出的菜单中点击“下载”),在打开的“下载”设置界面中显示有“当前下载项”和“下载完成项”列表,在“下载完成项”的右侧有一个“全部清除”按钮;
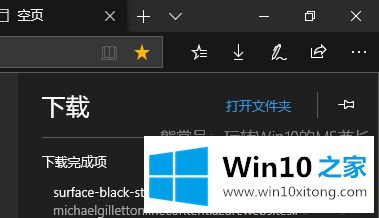
2、点击“全部清除”,下面是见证奇迹的时刻:
Microsoft Edge窗口底部所有的“***已完成下载”提示框都消失不见了。当然,“下载完成项”列表也被清理干净了。
以上给大家分享的就是Win10系统如何关闭edge浏览器下载完成提示框的详细内容,希望可以帮助到大家。
好了,上面就给大家讲得非常详细的关于Win10系统如何关闭edge浏览器下载完成提示框的详尽处理举措了,多多关注本站,谢谢大家。